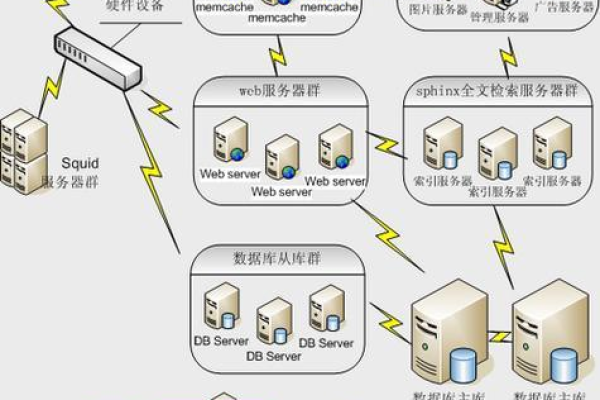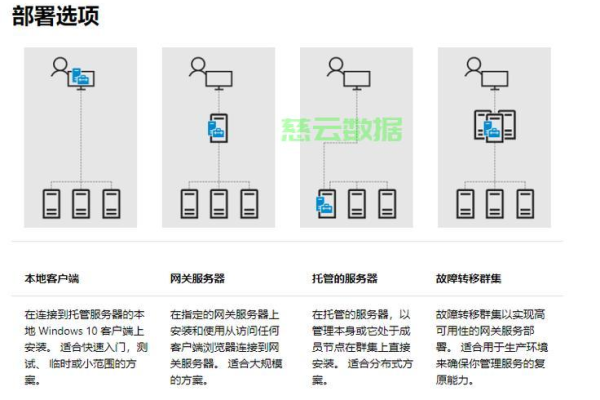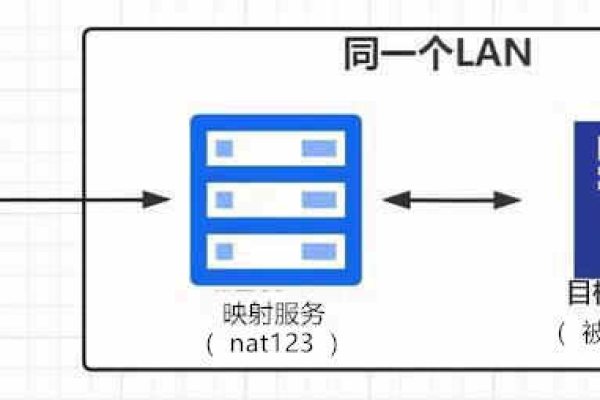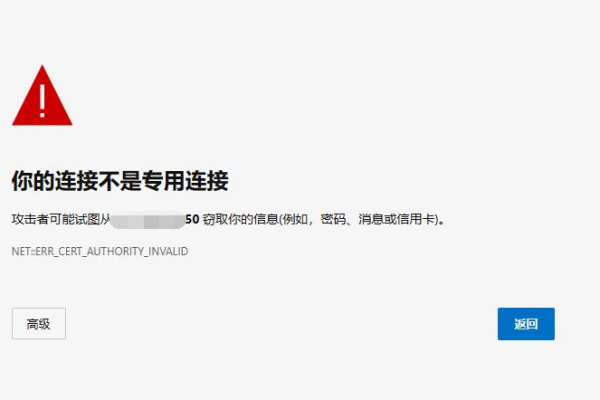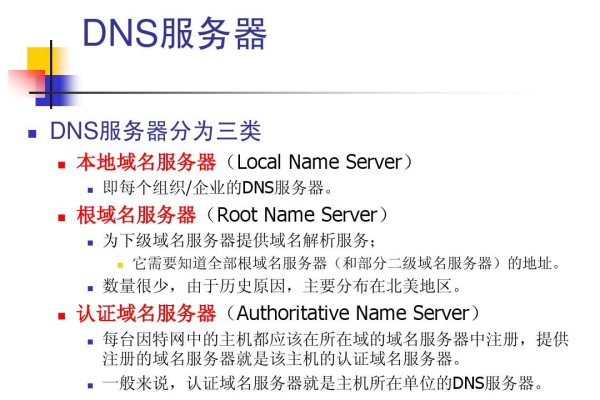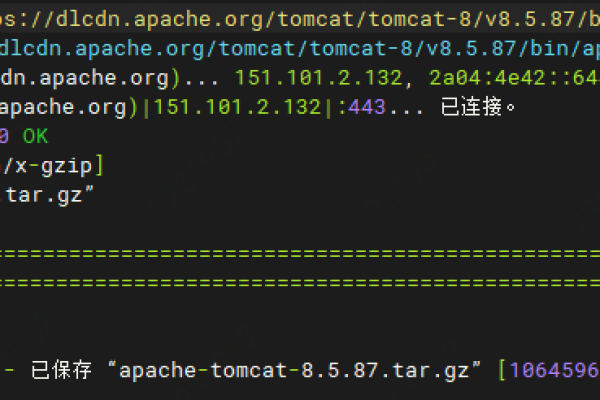如何进行虚拟服务器的设置与配置?
- 行业动态
- 2024-10-29
- 6
虚拟服务器设置详细指南
虚拟服务器设置是一种将内网服务器映射到外网的技术,使外部用户能够通过特定的端口访问内网资源,这一技术在SOHO网络、远程办公和游戏联机等场景中广泛应用,本文将详细介绍如何进行虚拟服务器设置,并附上常见问题解答。
一、什么是虚拟服务器?
虚拟服务器功能可以将路由器的特定端口映射到局域网中的某台设备上,从而实现外网访问内网中的电脑或服务,将内网IP地址为192.168.201的电脑上的MySQL服务映射到外网,然后通过外网IP加端口号来访问该服务。
二、配置步骤
1、登录路由器管理界面:打开Web浏览器,输入路由器的IP地址(通常为192.168.0.1或192.168.1.1),然后按下回车键,输入用户名和密码进行登录,如果您不知道用户名和密码,可以查阅路由器的用户手册或者联系您的网络服务提供商获取帮助。
2、找到虚拟服务器设置:成功登录路由器管理界面后,找到“高级设置”、“端口转发”或“NAT设置”等菜单下的“虚拟服务器”选项,不同品牌和型号的路由器可能有所不同,但通常都会提供虚拟服务器设置选项。
3、添加虚拟服务器:点击“添加”或“创建”按钮以添加新的虚拟服务器,您需要输入以下信息:
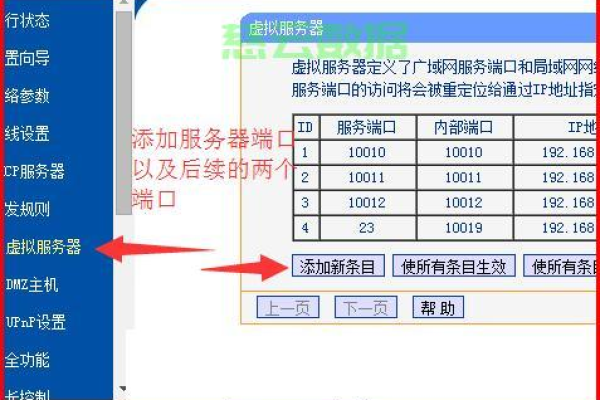
服务类型:选择您要映射的服务类型,如HTTP、FTP、游戏等。
公共端口范围:输入外部网络访问的端口范围,如果您只需要映射单个端口,请在两个字段中输入相同的端口号。
本地IP地址:输入您要映射到的设备的本地IP地址。
本地端口:输入您要映射的本地设备上的端口号。
4、保存设置:完成上述信息的输入后,点击“保存”或“应用”按钮以保存您的虚拟服务器设置,路由器将会重新启动以应用新的设置,请耐心等待路由器重新启动完毕。
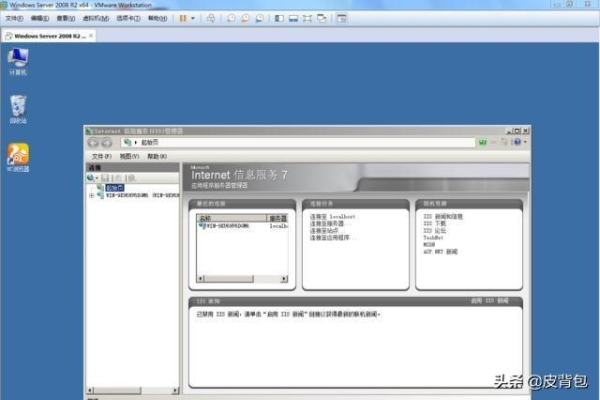
5、测试虚拟服务器设置:一旦路由器重新启动完成,您可以测试虚拟服务器设置是否成功,尝试从外部网络访问您的设备,或者运行特定的应用程序来验证设置是否正常工作,如果一切顺利,您将能够远程访问设备或者在设备上运行特定的应用程序。
三、应用场景示例
1、远程桌面连接:由于接入路由器的电脑的IP地址是由路由器随机生成的,不能直接用来远程访问,想远程桌面连接,需要设置虚拟的服务器,通过固定的端口号和分配的IP地址来标识这台电脑。
2、游戏联机:《暗黑破坏神2》的互联网直联需要用到虚拟主机服务。《暗黑破坏神2》的端口是4000,所以对外访问端口应该设置成4000,对应的内网IP就是你的局域网IP地址,内部端口也设置成4000。
四、常见问题解答(FAQs)
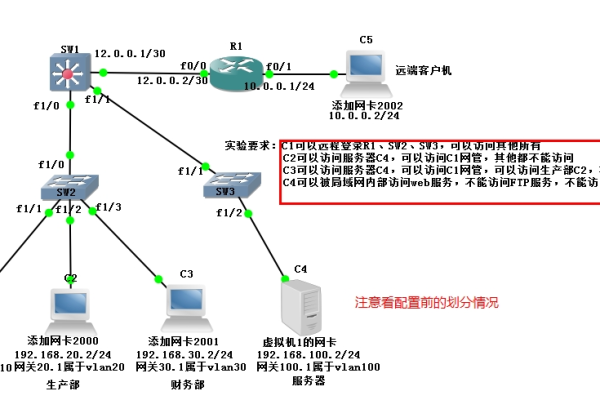
1、Q1: 虚拟服务器映射不成功怎么办?
A: 如果设置好虚拟服务器以后,外网电脑无法访问映射后的服务器,请检查以下几点:确保WAN IP地址是公网IP;确认内外端口设置正确;检查路由器防火墙设置是否阻止了相关端口。
2、Q2: 外部端口是什么?
A: 外部端口是Internet用户访问服务器的端口,当访问数据到WAN口时,路由器会将访问请求数据的外部端口替换为内部端口,然后转发给内部服务器,这样服务器就可以正常接收访问,外部端口主要用于降低外网对常用端口的扫描攻击、运营商限制等。
虚拟服务器设置是一项非常实用的技术,可以帮助用户实现远程访问和特定应用程序的运行,通过本文的介绍和示例,相信您已经掌握了虚拟服务器的设置方法和应用场景,如果在实际操作中遇到问题,可以参考本文的FAQs部分进行排查和解决。