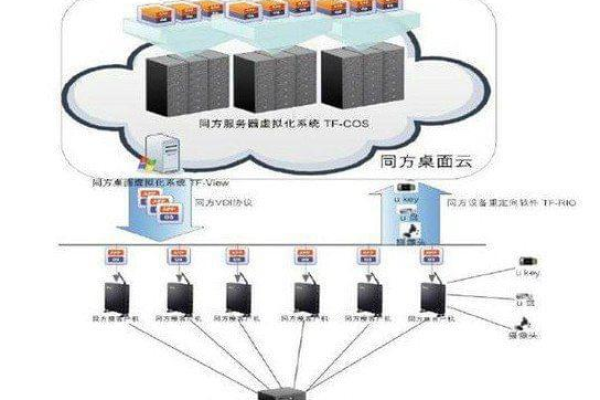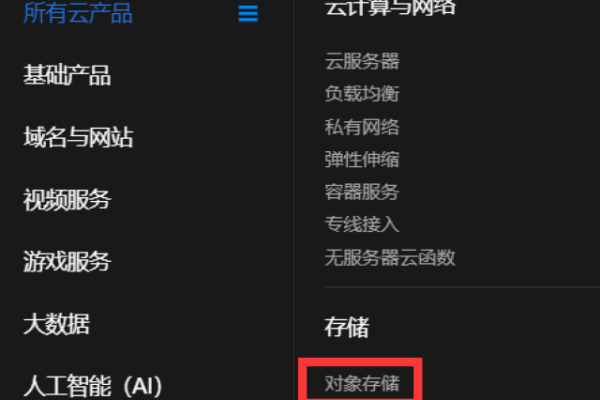如何高效管理和维护云服务器以确保最佳性能?
- 行业动态
- 2024-10-04
- 15
云服务器管理维护_维护经验管理
云服务器
云服务器是一种基于云计算技术的虚拟化服务器,它通过互联网提供计算资源和数据存储服务,与传统的物理服务器相比,云服务器具有更高的灵活性、可扩展性和成本效益,在云服务器的管理维护过程中,需要关注以下几个方面:
1、系统安全
2、性能优化
3、数据备份与恢复
4、故障排查与修复
5、软件更新与升级
6、监控与报警
系统安全
系统安全是云服务器管理维护的首要任务,以下是一些建议:
1、安装防火墙:配置防火墙规则,限制非规访问。
2、定期更新系统补丁:及时修复已知的安全破绽。
3、使用强密码策略:设置复杂的密码,并定期更换。
4、安装反干扰软件:防止干扰和反面软件的载入。
5、定期进行安全审计:检查系统日志,发现潜在的安全隐患。
性能优化
性能优化可以提高云服务器的运行效率,降低资源消耗,以下是一些建议:
1、调整内存分配:根据应用需求合理分配内存资源。
2、优化磁盘I/O:使用更快的磁盘类型,如SSD,减少磁盘读写时间。
3、调整网络设置:优化网络带宽和延迟,提高数据传输速度。
4、使用缓存技术:减轻数据库负担,提高查询速度。

5、定期清理无用文件:释放磁盘空间,提高磁盘性能。
数据备份与恢复
数据备份与恢复是确保数据安全的重要手段,以下是一些建议:
1、定期进行数据备份:根据数据重要性和更新频率制定备份策略。
2、使用多种备份方式:如全量备份、增量备份和差异备份等。
3、异地备份:将备份数据存储在不同地理位置的服务器上,防止单点故障。
4、定期进行恢复演练:确保在数据丢失时能够迅速恢复。
故障排查与修复
故障排查与修复是保证云服务器稳定运行的关键,以下是一些建议:
1、监控系统日志:及时发现异常情况。
2、使用故障排查工具:如top、htop、iostat等,分析系统性能瓶颈。
3、查阅官方文档和社区论坛:寻求解决方案。
4、联系云服务提供商技术支持:获取专业帮助。
软件更新与升级
软件更新与升级可以修复已知的问题,提高系统稳定性,以下是一些建议:
1、定期检查软件更新:关注软件官方发布的更新信息。

2、测试更新版本:在生产环境之前,先在测试环境中验证更新版本的兼容性和稳定性。
3、选择合适的更新时间:避免在业务高峰期进行更新操作。
4、备份重要数据:在更新前备份关键数据,以防万一。
监控与报警
监控与报警可以帮助管理员实时了解云服务器的运行状况,以下是一些建议:
1、使用云服务提供商提供的监控工具:如AWS CloudWatch、Azure Monitor等。
2、自定义监控指标:根据实际需求设置合适的监控阈值。
3、配置报警通知:当监控指标达到阈值时,自动发送报警通知给管理员。
4、定期审查监控数据:分析系统性能趋势,预防潜在问题。
相关问题与解答:
问题1:如何选择合适的云服务提供商?
答:选择合适的云服务提供商时,需要考虑以下因素:
1、服务质量:包括可用性、性能、安全性等方面的表现。
2、价格:比较不同提供商的价格策略,选择性价比高的服务。
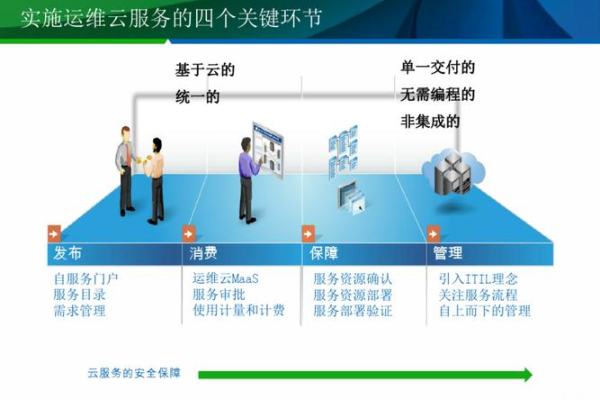
3、技术支持:了解提供商的技术支持水平和响应速度。
4、数据中心位置:选择靠近目标用户的数据中心,以降低延迟。
5、合规性:确保提供商符合相关法规和行业标准。
问题2:如何在云服务器上部署应用程序?
答:在云服务器上部署应用程序的步骤如下:
1、准备应用程序:将应用程序打包成可执行文件或容器镜像。
2、上传应用程序:将应用程序上传到云服务器。
3、配置运行环境:根据应用程序的需求,配置操作系统、依赖库等环境。
4、安装应用程序:在云服务器上安装并运行应用程序。
5、配置网络和安全设置:确保应用程序能够正常访问外部资源,并保障数据安全。
以上就是关于“云服务器管理维护_维护经验管理”的问题,朋友们可以点击主页了解更多内容,希望可以够帮助大家!