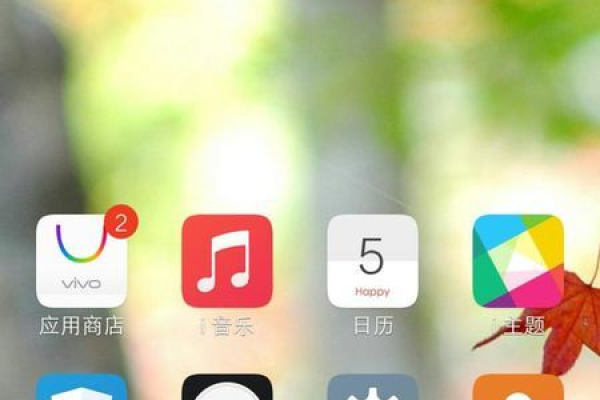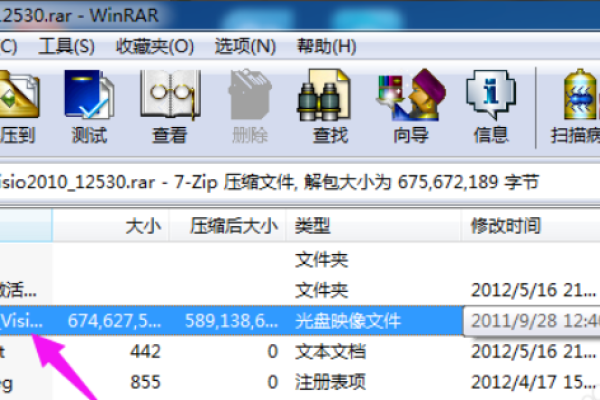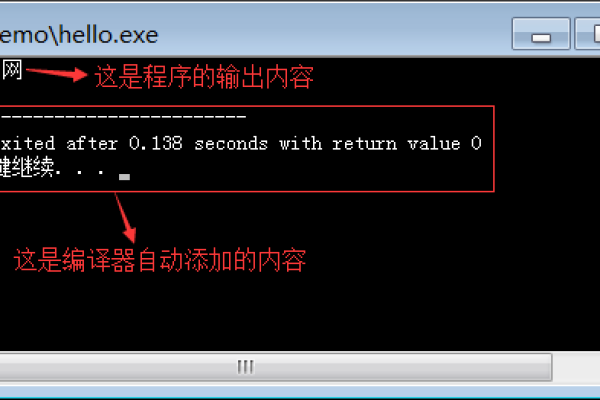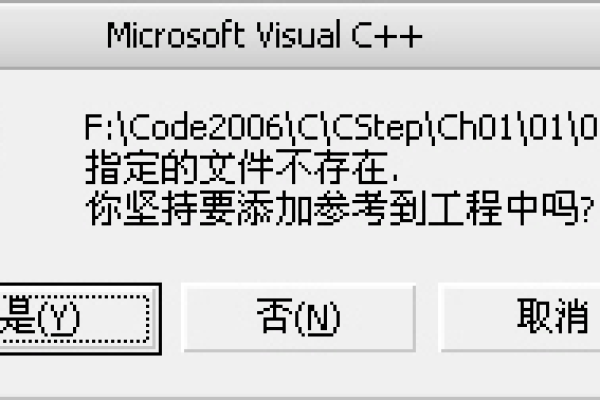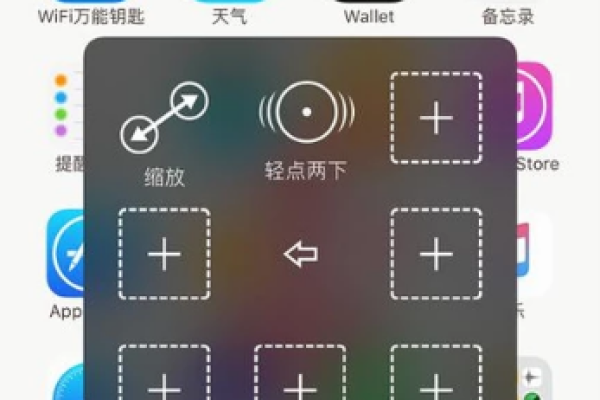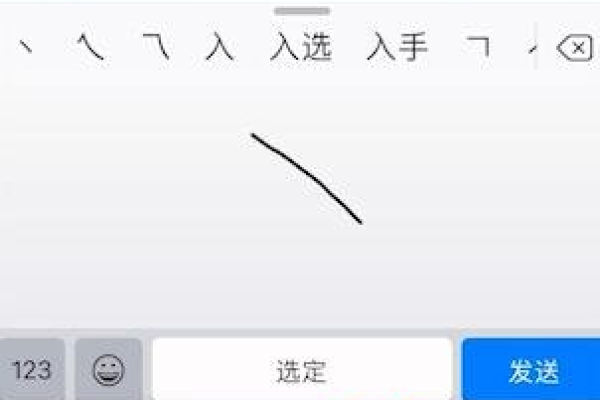vs报错窗口怎么打开
- 行业动态
- 2024-03-25
- 3602
在软件开发和编程过程中,遇到报错是常有的事情,Visual Studio(简称VS)作为一款广受欢迎的集成开发环境,提供了强大的调试功能来帮助开发者定位和解决问题,当你遇到报错,通常VS会自动弹出错误窗口,但有时由于各种原因,这个窗口可能没有出现,或者你想要主动打开它,以下将详细介绍如何在Visual Studio中打开报错窗口。
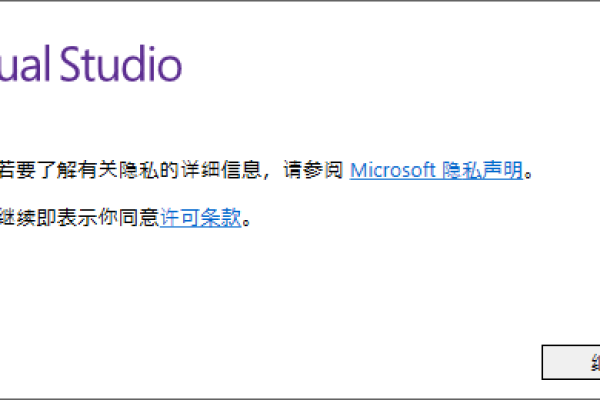
我们需要了解几个基本概念,在Visual Studio中,报错信息通常可以通过以下几个途径查看:
1、输出窗口(Output Window):
这是一个通用的输出信息查看窗口,可以显示编译器、链接器等工具的输出信息,包括错误和警告。
2、错误列表(Error List):
这个窗口专门用于显示编译错误、警告和其他一些问题,错误列表通常会在构建(Build)或调试(Debug)过程中自动更新。
3、即时窗口(Immediate Window):
在调试程序时,你可以通过即时窗口查看变量的值或执行表达式,并且在某些情况下,它也会显示错误信息。
下面是打开这些窗口的详细步骤:
输出窗口
若要打开输出窗口:
可以直接点击VS主界面上方的“视图”(View)菜单,选择“输出”(Output)。
或者使用快捷键Ctrl + Alt + O。
如果输出窗口已经在你的视图之中,但显示的是其他内容,团队基金会服务器”或“调试”,可以通过窗口顶部的下拉列表选择“输出”。
输出窗口会显示构建过程中的所有输出,包括错误信息,如果错误发生时,该窗口没有自动出现,你可以手动触发一次构建,观察错误信息。
错误列表
查看错误列表:
通过“视图”(View)菜单,选择“错误列表”(Error List)。
使用快捷键Ctrl + , E。
如果错误列表窗口已经在你的界面中,它会自动更新错误信息,如果需要刷新错误信息,可以点击工具栏上的“重新生成解决方案”(Rebuild Solution)或“生成解决方案”(Build Solution)按钮。
错误列表中会按照项目、错误类型、行号等分类显示错误,你可以通过点击列表中的错误项,快速跳转到对应的代码位置。
即时窗口
使用即时窗口:
你需要在调试模式下才能使用即时窗口,先设置好断点,然后启动调试。
当程序在断点处暂停时,可以通过“视图”(View)菜单,选择“调试”(Debug),然后选择“即时”(Immediate)打开即时窗口。
或者使用快捷键Ctrl + G。
在即时窗口中,你可以输入表达式或命令,如果当前行的执行产生了错误,有时也可以在这里看到错误信息。
其他方法
状态栏:状态栏会显示错误和警告的数量,你可以点击这个提示,快速打开错误列表。
工具栏:在工具栏上有“生成”(Build)和“调试”(Debug)的按钮,点击这些按钮旁边的小箭头,可以访问与构建和调试相关的更多选项。
代码编辑器:在代码编辑器中,如果某行代码出现错误,通常会以红色波浪线标出,光标移到该行,会有错误提示,点击可以查看详细错误信息。
以上就是在Visual Studio中打开报错窗口的多种方法,在解决错误时,综合使用这些工具和功能,可以大大提高问题诊断的效率,希望这些信息能够帮助你更好地使用Visual Studio,减少开发过程中的困扰。
本站发布或转载的文章及图片均来自网络,其原创性以及文中表达的观点和判断不代表本站,有问题联系侵删!
本文链接:http://www.xixizhuji.com/fuzhu/262130.html