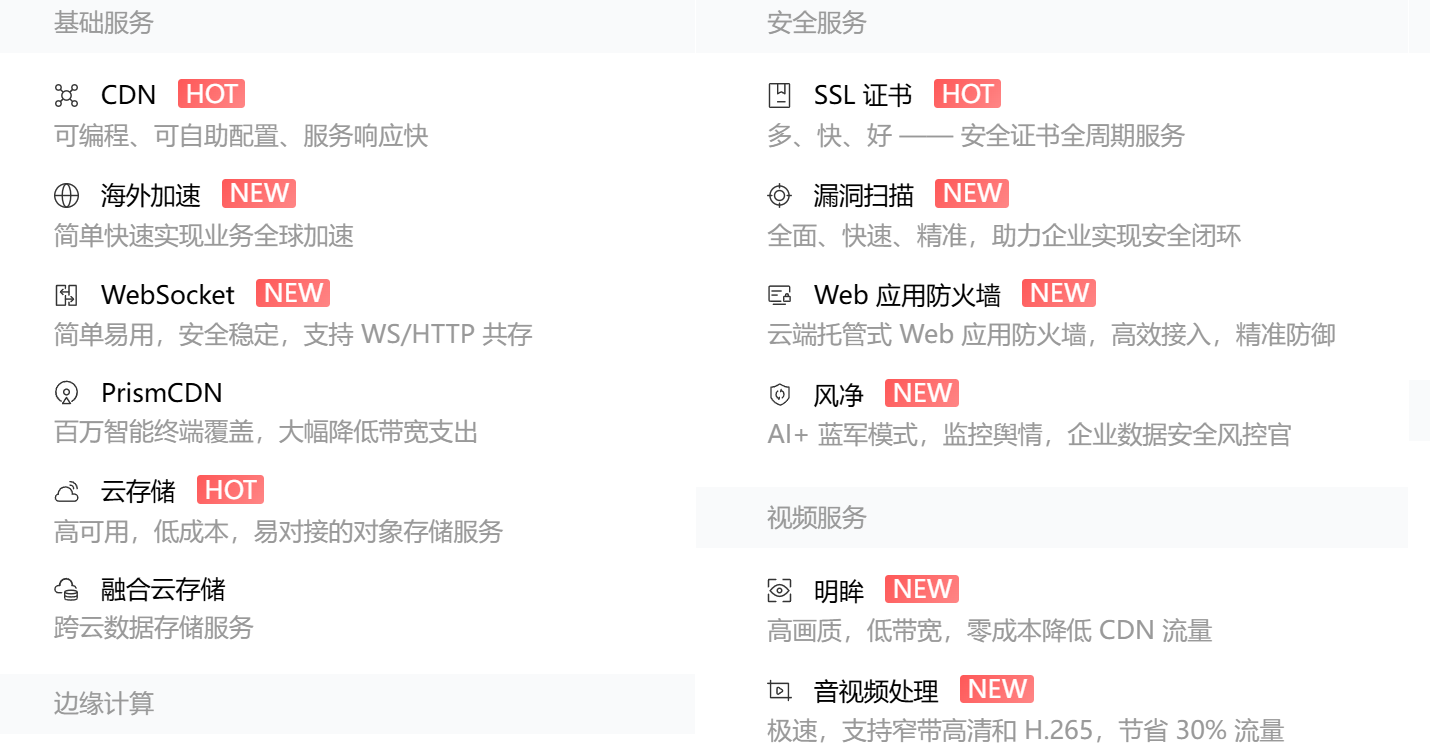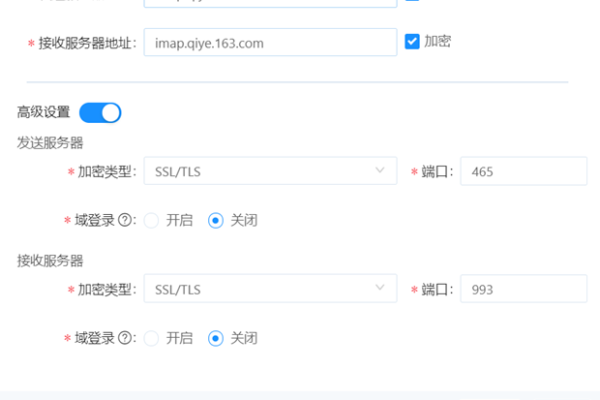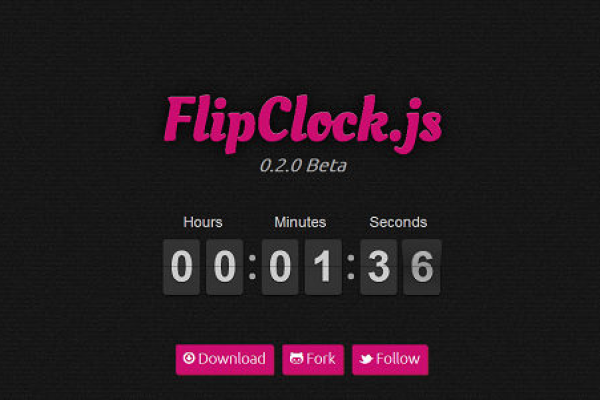ps液化滤镜出现报错
- 行业动态
- 2024-03-24
- 1
当在使用Adobe Photoshop CS6时,遇到液化滤镜报错的问题,这通常会是一个困扰,因为液化滤镜是一个极为有用的工具,特别是在图像编辑和修饰方面,以下是一个详细的解决方案,希望能帮助您修复这个问题。
我们需要了解这个错误发生的原因,通常情况下,液化滤镜报错可能是因为软件安装不完整、插件文件损坏或者是系统兼容性问题,下面是您可以尝试的解决步骤:
1、确认系统及软件兼容性:确保您的操作系统和Photoshop CS6是最新版本,且没有兼容性问题,有时,简单的更新就能解决许多软件报错问题。
2、检查图像大小和分辨率:如果图像的分辨率过高或者文件大小超过Photoshop CS6的限制,可能会导致液化滤镜无法正常工作,您可以尝试将图像尺寸调整到较小的尺寸,然后再次尝试使用液化滤镜。
3、下载并替换液化滤镜文件:
访问提供的相关下载链接,下载液化滤镜的文件包。
将下载的文件包解压缩,通常会得到一个或多个文件。
在这一步中,您提到的删除“液化滤镜”这四个文字的操作可能是为了去除可能的文件锁定或权限问题,确保您可以正常替换文件。
4、替换插件文件:
找到Photoshop CS6的安装目录,这通常可以通过右键点击Photoshop的快捷方式,选择“属性”,然后在“快捷方式”标签页的“目标”字段中找到。
在安装目录中,找到名为“Plugins”的文件夹,并打开它。
接着,进入“Filters”文件夹。
将之前解压得到的文件复制到这个“Filters”文件夹中,如果系统提示您替换文件夹中的文件,请确认选择“是”,以替换旧的插件文件。
5、重置Photoshop偏好设置:
关闭Photoshop。
按下Win键(或Cmd键在Mac上)并输入R键,打开运行对话框。
输入%APPDATA%AdobePhotoshopCS6Preferences(在Windows上)或者~/Library/Preferences/Adobe Photoshop CS6(在Mac上),然后按确定。
删除或重命名Adobe Photoshop CS6 Preferences文件。
重新打开Photoshop,偏好设置会被重置到默认状态。
6、以管理员身份运行Photoshop:
右键点击Photoshop CS6的快捷方式,选择“以管理员身份运行”。
这将赋予Photoshop更高的权限,可能有助于解决一些文件访问或权限问题。
7、清除缓存和临时文件:
定期清理Photoshop的缓存文件和临时文件可以保持软件的流畅性。
您可以在Photoshop中通过“编辑”菜单下的“清理”选项来做这件事。
8、联系Adobe技术支持:
如果以上方法都不能解决问题,建议联系Adobe官方技术支持,可能是您的Photoshop安装出现了特殊的问题。
通过上述步骤,希望您能够解决在使用Photoshop CS6的液化滤镜时遇到的报错问题,这些解决方案都是基于常见的错误情况和用户反馈,但每个用户的具体情况可能会有所不同,如果在尝试了上述方法后仍然无法解决问题,请继续寻求专业的技术帮助。
本站发布或转载的文章及图片均来自网络,其原创性以及文中表达的观点和判断不代表本站,有问题联系侵删!
本文链接:http://www.xixizhuji.com/fuzhu/261512.html