存储空间服务器文档中都介绍了哪些关键内容?
- 行业动态
- 2025-01-17
- 6
1、定义与类型
存储空间服务器的定义:存储空间服务器,也称为网站空间,是指存放网站文件和资料的地方,它通过物理或虚拟的方式提供稳定、可靠的数据存储环境,确保网站的正常运行和数据的安全可靠。
存储空间服务器的类型:根据不同的需求和技术实现,存储空间服务器可以分为物理服务器存储、虚拟服务器存储和云服务器存储等多种类型。
2、优势与特点
高容量:存储空间服务器通常配备大容量硬盘,能够存储大量的文件和数据。
高速度:读写速度相对较快,可以快速地响应用户的请求。
高灵活性:用户可以根据需求灵活调整存储空间的大小。
高可靠性:采用冗余配置和数据备份等技术,确保文件和数据的安全。

安全性:提供多种安全措施,如数据加密、防火墙、访问控制等,保护用户数据不被非规访问或窃取。
3、管理与优化
定期清理:定期清理不需要的数据和文件,释放存储空间。
数据压缩和去重:节省存储空间,提高存储效率。
确保数据备份和容灾:定期进行数据备份并确保备份的数据能够在故障或灾难发生时及时恢复。
监控存储使用情况:及时发现存储空间不足或过载的问题,并采取措施进行调整和优化。
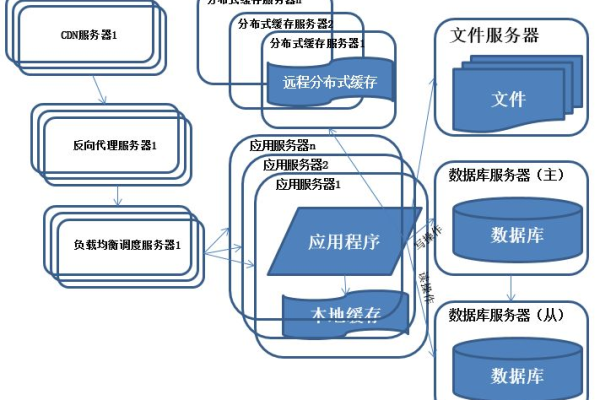
4、租赁协议简介
甲乙双方的权利义务:乙方同意向甲方供应Internet服务器租用服务,甲方有权要求不中断的服务权利,但不得利用乙方服务器发送垃圾邮件或其他影响主机正常运行的操作。
合同期限与续约:合同期通常为一年,期满前一个月需提前续约。
费用与支付方式:包括服务器租用费、空间租用费、保密费等,甲方需按时支付。
5、相关问答FAQs
问:为何大学生应该选择租用云服务器?

答:因为云服务器具有高度的灵活性和可扩展性,可以根据用户需求随时调整存储空间大小,同时成本相对较低,适合预算有限的大学生群体。
问:购买服务器后,是否需要自行配置?IEF节点又需不需要自己提供?
答:购买服务器后,通常需要自行配置以满足特定需求,至于IEF节点,是否需要自己提供取决于具体的应用场景和需求。
存储空间服务器是现代互联网应用中不可或缺的一部分,它为用户提供了稳定、可靠、高效的数据存储解决方案,在选择和使用存储空间服务器时,用户应充分考虑自身的实际需求,包括存储容量、访问速度、安全性等因素,并选择有良好口碑和服务质量的服务提供商,以确保服务器空间的稳定性和可靠性,并充分发挥其优势以保障网站的正常运行和数据的安全可靠,在使用过程中,用户还应定期对服务器空间进行管理和优化,以充分发挥其优势并保障网站的正常运行和数据的安全可靠。








