如何在MySQL中复制表数据?
- 行业动态
- 2024-12-20
- 2
CREATE TABLE 语句结合
LIKE 子句来复制表结构和索引。,,“
sql,CREATE TABLE 表_账表复制 LIKE 表_账;,`
,,这样会创建一个名为 表_账表复制
的新表,其结构和索引与 表_账` 相同。
在MySQL数据库中,复制表是一个常见的操作,用于创建现有表的副本,这在数据迁移、备份、测试环境搭建等场景中非常有用,本文将详细介绍如何在MySQL中复制表,包括全表复制和结构复制两种方法,并附上相关FAQs。
一、全表复制
全表复制是指将一个表中的所有数据和结构都复制到另一个新表中,这包括表的结构(如列定义、索引等)以及表中的数据。
1. 使用CREATE TABLE ... SELECT 语句
CREATE TABLE 新表 AS SELECT * FROM 原表;
这种方法会创建一个新表,并将原表的所有记录插入到这个新表中,新表的结构(字段类型、索引等)也会与原表相同。
示例:
假设有一个名为employees 的表,我们想创建一个名为employees_backup 的副本。
CREATE TABLE employees_backup AS SELECT * FROM employees;
2. 注意事项
这种方法不会复制表的索引、外键约束等,如果需要这些特性,需要在创建新表后手动添加。
如果表中有自动递增的主键,新表中的主键值可能会重新分配。
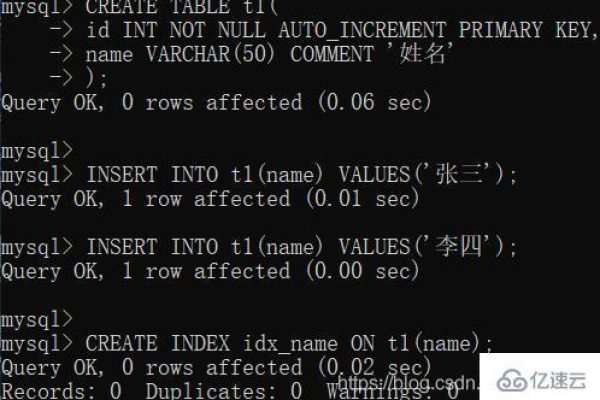
二、结构复制
结构复制是指只复制表的结构而不复制数据,这在需要保持表结构一致但不需要复制数据的场景中非常有用。
1. 使用SHOW CREATE TABLE 语句
获取原表的创建语句:
SHOW CREATE TABLE 原表;
使用生成的CREATE TABLE 语句创建新表:
CREATE TABLE 新表 LIKE 原表;
示例:
假设有一个名为employees 的表,我们想创建一个只有结构的副本employees_structure。
1、获取employees 表的创建语句:
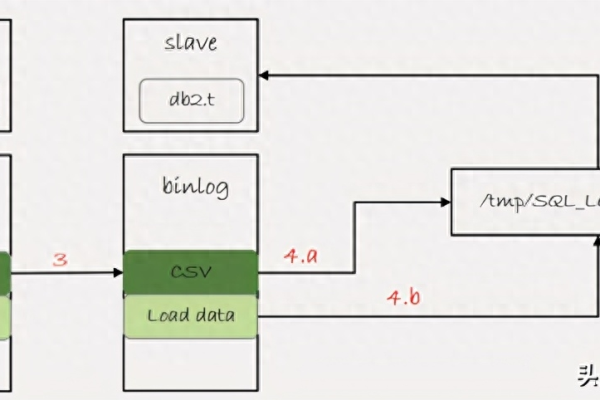
SHOW CREATE TABLE employeesG;
2、使用生成的CREATE TABLE 语句创建新表:
CREATE TABLE employees_structure LIKE employees;
2. 注意事项
这种方法仅复制表的结构,不复制数据。
新表不会继承原表的索引或外键约束,需要手动添加。
三、复制表的高级用法
在某些情况下,可能需要更复杂的复制操作,例如只复制某些列或添加新的列,这时可以使用CREATE TABLE ... SELECT 语句结合其他SQL功能来实现。
示例:
假设我们需要复制employees 表,但只保留name 和salary 两列,并在新表中添加一列department。
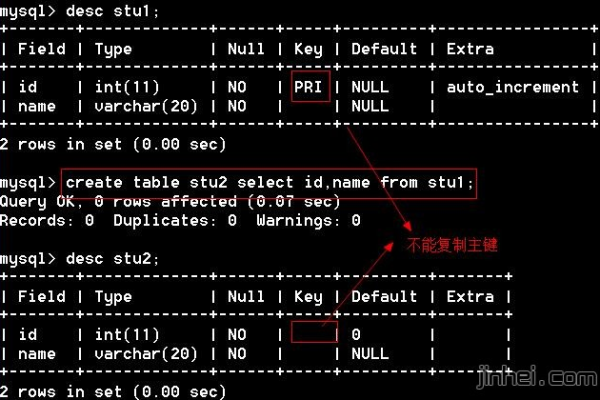
CREATE TABLE employees_partial AS SELECT name, salary, 'IT' AS department FROM employees;
四、相关问答FAQs
Q1: 如何复制一个表并重命名列?
A1: 可以在SELECT 语句中使用AS 关键字来重命名列。
CREATE TABLE new_table AS SELECT column1 AS new_column1, column2 AS new_column2 FROM original_table;
Q2: 复制表时如何避免主键冲突?
A2: 在复制表时,如果源表和目标表在同一个数据库中,并且都有自动递增的主键,可能会导致主键冲突,为了避免这种情况,可以在SELECT 语句中忽略主键列,或者在目标表中重新设置主键。
小编有话说
在MySQL中复制表是一项基本但非常实用的技能,无论是为了备份数据、迁移数据还是进行测试,掌握这些技巧都能大大提高工作效率,希望本文能帮助你更好地理解和应用MySQL中的表复制技术,如果你有任何疑问或需要进一步的帮助,请随时提问!







