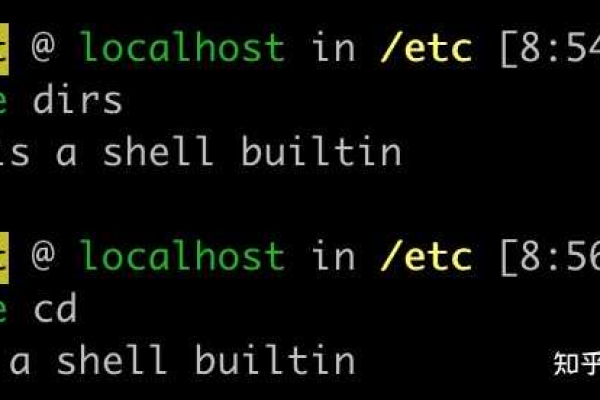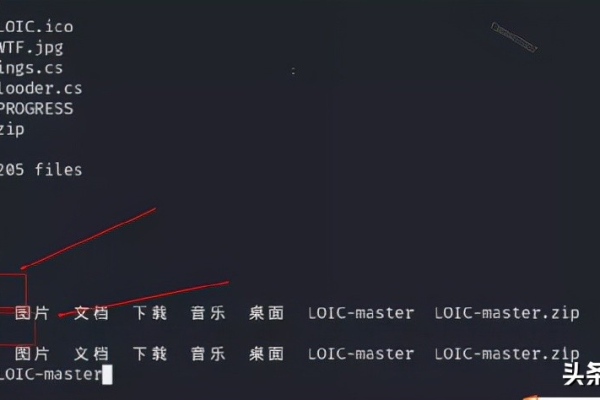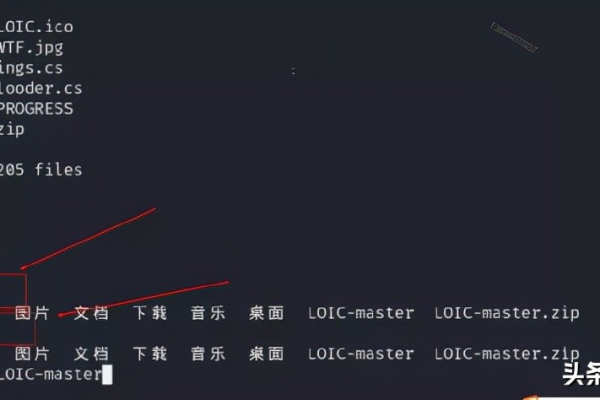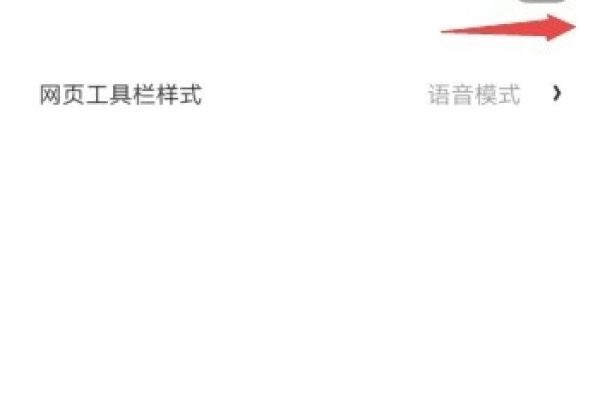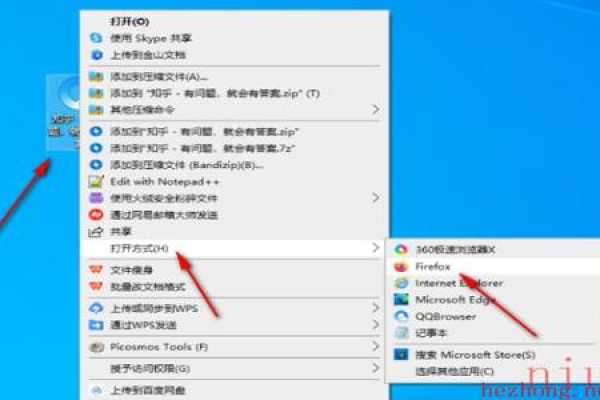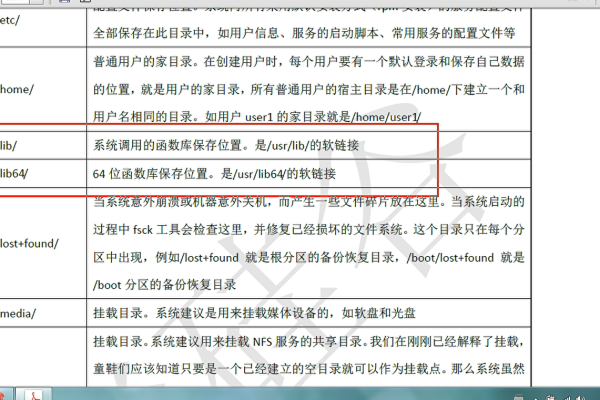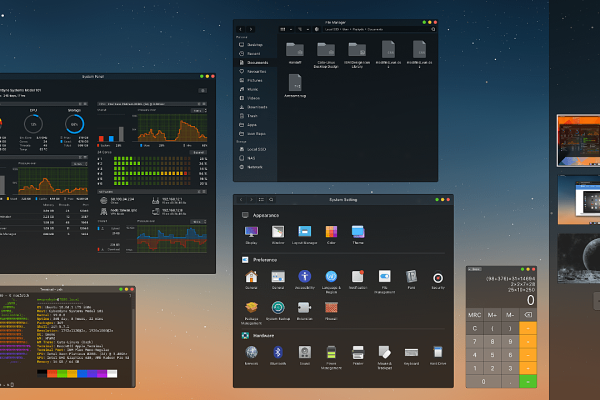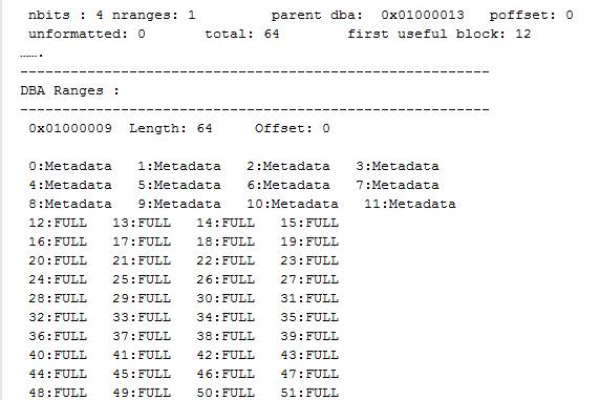如何在Linux系统中快速返回到桌面环境?
- 行业动态
- 2024-11-19
- 2603
在 Linux 系统中,可以通过快捷键 Ctrl + Alt + F1 切换到图形界面的虚拟控制台,从而回到桌面。
在Linux操作系统中,桌面环境是用户与系统交互的图形界面,它不仅提供了美观的视觉体验,还集成了各种实用的工具和应用程序,极大地提高了用户的操作效率和便利性,本文将详细介绍如何在Linux系统中有效地使用和管理桌面环境,包括基本操作、常见问题及其解决方法,以及一些高级技巧。
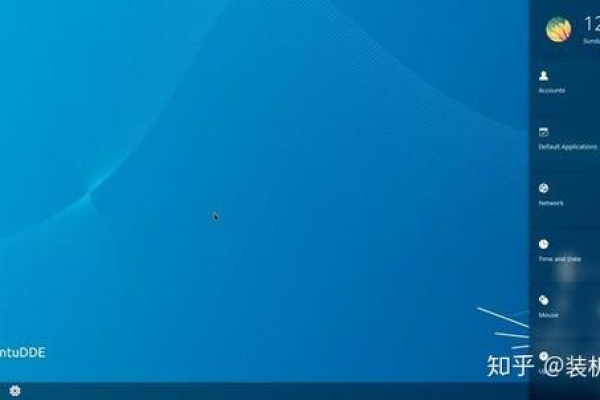
一、基本操作
1、登录与注销
登录:启动计算机后,首先看到的是登录界面,输入用户名和密码后按回车键即可登录到桌面环境。
注销:点击屏幕右上角的电源图标,选择“注销”选项,然后确认即可退出当前会话并返回登录界面。
2、桌面布局
主屏幕:通常位于屏幕中央或左侧,显示常用的应用程序图标和文件夹。
任务栏:位于屏幕底部或顶部,显示正在运行的程序窗口列表和系统托盘图标。
菜单栏:包含文件、编辑、视图等菜单项,用于访问不同的功能和设置。
3、文件管理
文件浏览器:通过双击桌面上的“文件”图标打开文件浏览器,可以浏览和管理文件系统中的文件和目录。
右键菜单:在文件或文件夹上点击鼠标右键,可以快速访问复制、粘贴、删除等常用命令。
4、应用程序管理
启动器:点击屏幕左下角的“开始”按钮(或类似图标),可以打开应用程序启动器,从中选择要运行的程序。
任务管理器:按下Ctrl+Alt+T组合键打开终端窗口,输入top命令查看系统资源使用情况;或者按Ctrl+Shift+Esc组合键直接打开任务管理器。
5、网络连接
Wi-Fi设置:点击屏幕右下角的网络图标,选择可用的无线网络并进行连接。
有线网络:插入网线后自动建立连接,无需额外配置。
6、个性化设置
主题更换:右键点击桌面空白处,选择“更改背景”,在弹出的对话框中选择喜欢的主题样式。
字体调整:进入“设置”->“显示”,在这里可以修改字体大小、颜色等参数。
二、常见问题及解决方法
1、无法连接到网络
检查物理连接是否正常,确保路由器开启且信号良好。
尝试重启电脑和路由器。
如果问题依旧存在,请联系网络服务提供商寻求帮助。
2、软件安装失败
确保已正确添加PPA源,并且软件包版本兼容当前系统架构。
使用sudo apt update更新软件列表后再试。
若仍然不行,请查阅官方文档或社区论坛获取更多信息。
三、高级技巧
1、自定义快捷键
打开“系统设置”->“键盘”->“快捷键”,在这里可以为特定操作定义新的组合键。
将截屏功能绑定到Print Screen键上,方便快速捕捉屏幕内容。
2、多显示器支持
在“显示”设置页面中启用扩展模式,使两个显示器共同工作以扩大工作区域。
也可以设置为镜像模式,让两台设备显示相同的内容。
3、虚拟机安装
利用VirtualBox等虚拟化工具创建Windows或其他Linux发行版的实例。
这样不仅可以在同一台机器上同时运行多个操作系统,还能避免因兼容性问题导致的软件故障。
4、远程桌面访问
安装VNC Server或其他远程控制软件,实现从另一台电脑远程操控本地桌面的目的。
这对于需要在家办公但又忘记携带重要资料的情况非常有用。
FAQs
Q1: 如何更改Linux系统的默认语言?
A1: 可以通过修改/etc/default/locale文件中的LANG变量来改变默认语言设置,将其值设为en_US.UTF-8表示使用美式英语作为主要语言,保存更改后重新启动计算机生效。
Q2: 如何在Linux下卸载不需要的软件?
A2: 使用apt-get remove <package_name>命令可以移除指定的软件包及其依赖项,如果希望彻底清除所有相关配置文件,则需加上–purge参数,还可以通过dpkg -l列出所有已安装的软件包名称供参考。
以上就是关于“linux回到桌面”的问题,朋友们可以点击主页了解更多内容,希望可以够帮助大家!
本站发布或转载的文章及图片均来自网络,其原创性以及文中表达的观点和判断不代表本站,有问题联系侵删!
本文链接:http://www.xixizhuji.com/fuzhu/259842.html