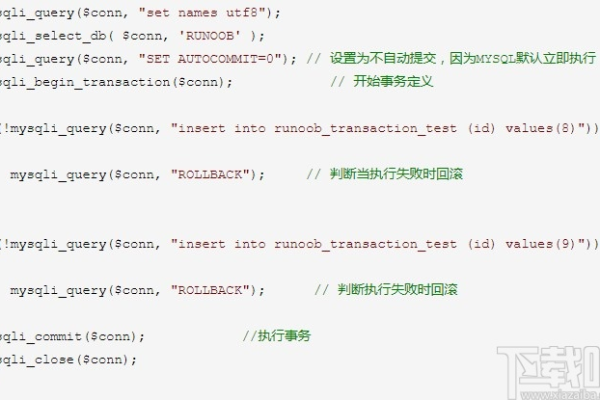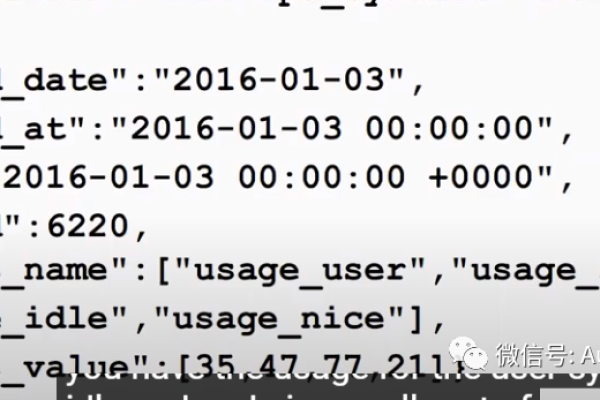如何启用MySQL事件推送功能?
- 行业动态
- 2024-10-10
- 4169
在MySQL中,开启事件调度器的命令是:,,“
sql,SET GLOBAL event_scheduler = ON;,`
,,要创建一个事件并推送通知,可以使用以下SQL语句:,,`
sql,CREATE EVENT my_event,ON SCHEDULE EVERY 1 HOUR,DO, 在这里编写需要执行的SQL语句或存储过程, CALL my_procedure();,“
MySQL的事件调度器(Event Scheduler)自5.1.6版本引入,提供了一种在数据库层面执行定时任务的能力,这一功能使得数据库管理员能够在特定时间或间隔内自动执行一系列SQL语句或存储过程,从而简化了数据维护和自动化任务的执行。
开启事件调度器的方法
通过设置全局参数
使用SET GLOBAL命令可以开启或关闭事件调度器,具体操作如下:
SET GLOBAL event_scheduler = ON;
这将启用事件调度器,使其开始检查并执行预定的事件,如果需要关闭事件调度器,可以将ON改为OFF。
通过修改配置文件
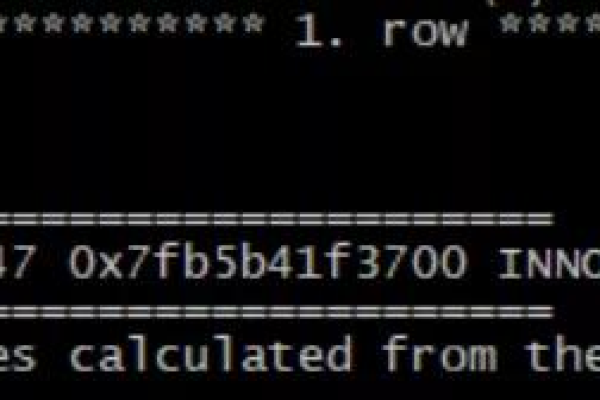
另一种方法是直接在MySQL的配置文件my.cnf或my.ini中设置event_scheduler参数,在[mysqld]部分添加以下行:
event_scheduler=ON
保存文件后,重启MySQL服务使更改生效,这种方法适用于需要在MySQL服务启动时就自动启用事件调度器的情况。
创建和管理事件
创建事件的基本语法如下:
CREATE EVENT [IF NOT EXISTS] event_name
ON SCHEDULE schedule
[ON COMPLETION [NOT] PRESERVE]
[ENABLE | DISABLE]
[COMMENT 'comment']
DO SQL_STATEMENT;
event_name是事件的名称,schedule定义了事件的执行计划,可以是一次性的事件或是周期性重复的事件。ON COMPLETION子句决定了事件完成后是否保留,ENABLE | DISABLE用于控制事件是否立即启用。
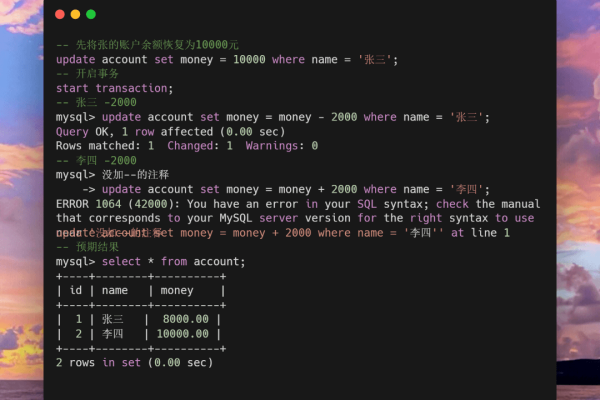
创建一个每天凌晨2点执行的数据备份事件:
CREATE EVENT daily_backup
ON SCHEDULE EVERY 1 DAY
STARTS ('20230101 02:00:00')
DO
这里是数据备份的SQL语句
INSERT INTO backup_table SELECT * FROM original_table;
常见问题解答
1、如何查看当前MySQL服务器上所有已创建的事件?
可以使用以下SQL语句来列出所有已创建的事件:
SHOW EVENTS;
这条命令将显示所有事件的详细信息,包括名称、状态、类型、执行时间和下一次执行时间等。
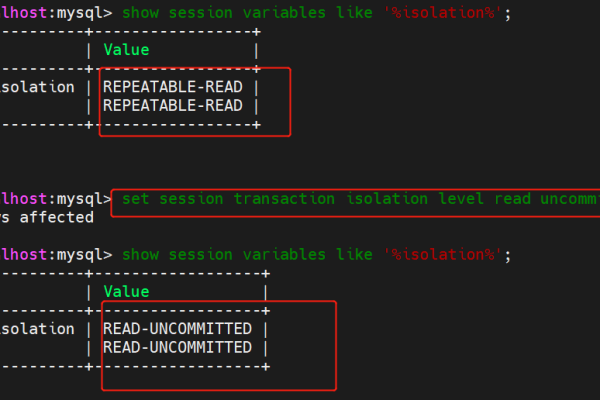
2、如果需要临时禁用某个特定的事件而不关闭整个事件调度器,应如何操作?
可以通过ALTER EVENT语句来修改特定事件的状态,
ALTER EVENT event_name DISABLE;
这将禁用名为event_name的事件,而不会影响其他事件的执行,如果需要重新启用该事件,只需将DISABLE改为ENABLE即可。
本站发布或转载的文章及图片均来自网络,其原创性以及文中表达的观点和判断不代表本站,有问题联系侵删!
本文链接:http://www.xixizhuji.com/fuzhu/25860.html