如何在dedecms 5.1中检测缩略图是否存在?
- 行业动态
- 2024-08-04
- 6
在DedeCMS 5.1中,判断缩略图是否存在是提高网站美观性和用户体验的一个重要方面,下面详细探讨如何在DedeCMS 5.1中判断缩略图有无,并提供一些实用的技巧和代码示例:
1、基础判断方法
{dede:field name=’litpic’ runphp=’yes’}: 这是一个基本的判断是否有缩略图的代码片段,通过使用runphp属性,可以直接在模板中执行PHP代码,如果litpic字段(即缩略图字段)为空,则不显示任何内容。
条件判断逻辑: 该代码片段中的if条件用于检查缩略图的路径是否等于默认的无缩略图图片路径,如果是,那么不显示缩略图;如果不是,则输出带有缩略图链接的HTML代码。
2、在首页和栏目列表页判断
如果在首页或栏目列表页没有缩略图,DedeCMS会显示一张默认的无缩略图的图片,为了更美观,可以使用DedeCMS提供的PHP判断语句来控制缩略图的显示,具体做法是:有缩略图则显示,没有则隐藏或显示自定义内容。
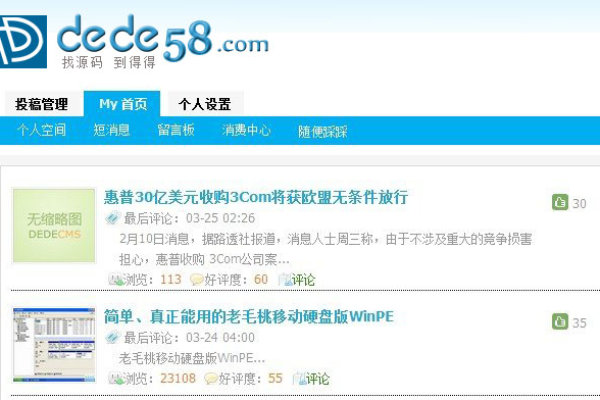
3、页调用缩略图
在DedeCMS的内容页模板中,可以通过插入特定的标签代码来调用相应文档的缩略图,使用<img src="{dede:field.litpic /}">页显示文章的缩略图,这为文章页面提供了更为丰富的视觉展示。
4、修改缩略图显示方式
对于希望自定义缩略图显示方式的用户,可以通过修改DedeCMS相关标签来实现,可以在判断语句中加入更多的HTML和样式代码,以适应网站的整体设计风格。
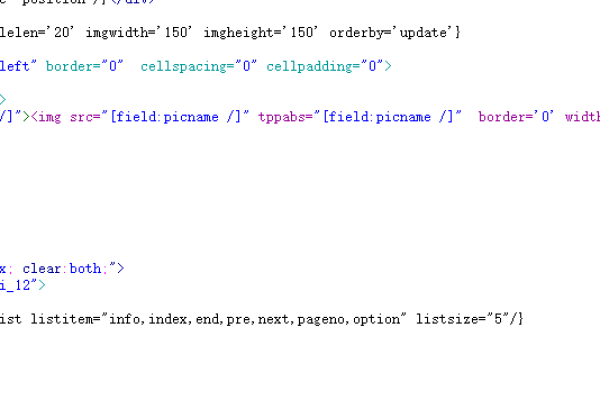
5、扩展应用
结合DedeCMS的其他字段和功能,用户可以进一步扩展缩略图的应用范围,如在列表页显示不同的缩略图尺寸,或在内容页添加图像放大等功能,这需要一定的PHP和HTML知识,但可以大大提升网站的互动性与吸引力。
在使用DedeCMS进行缩略图判断和调用时,还有以下注意事项和考虑因素:
性能考虑: 频繁的使用PHP内嵌代码可能会对网站性能产生一定影响,尤其是在访问量较大的网站上,合理优化和缓存是必要的。
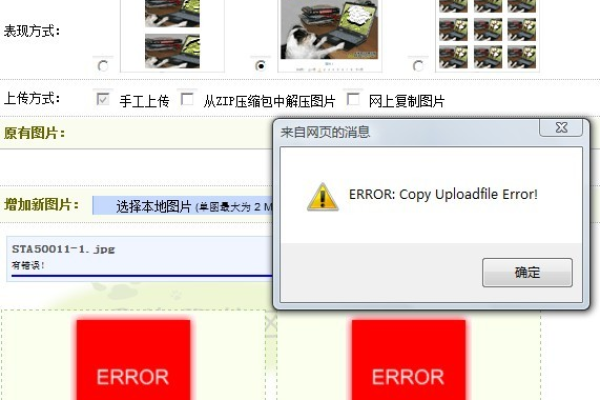
安全性: 直接在模板中使用PHP代码虽然方便,但也需注意安全问题,避免潜在的代码注入风险。
兼容性: 随着DedeCMS版本的更新,一些标签和函数可能会有变动,用户在升级系统后应检查并测试现有的自定义代码是否还有效。
在DedeCMS 5.1中判断缩略图有无并不复杂,通过使用系统提供的标签和一些基本的PHP知识,用户可以轻松实现对缩略图的显示控制,这不仅增强了网站的专业程度,也提升了用户的浏览体验。















