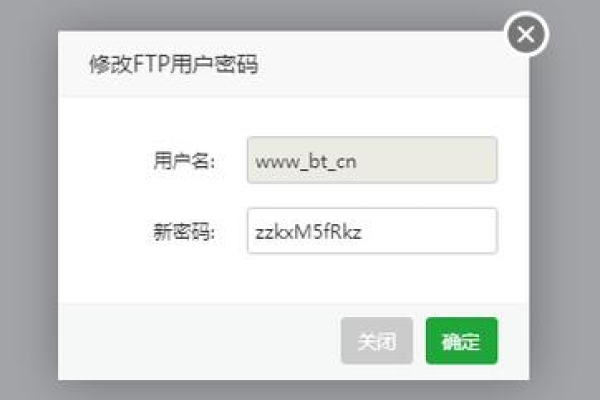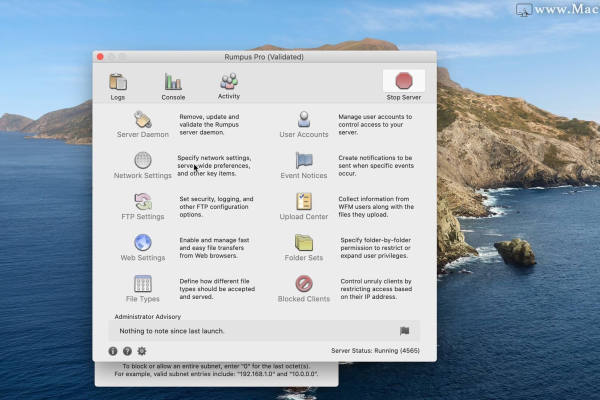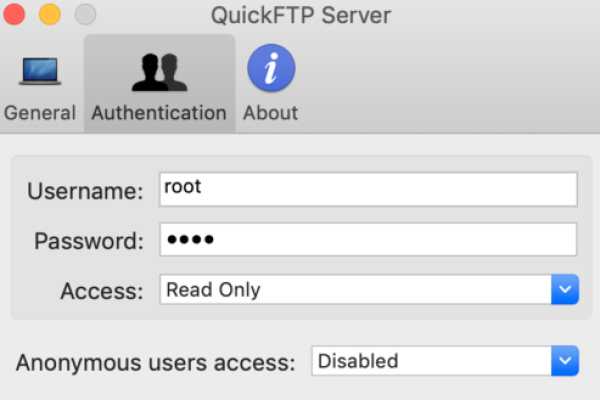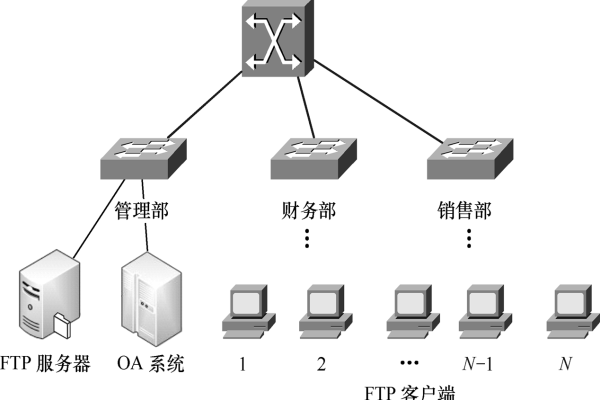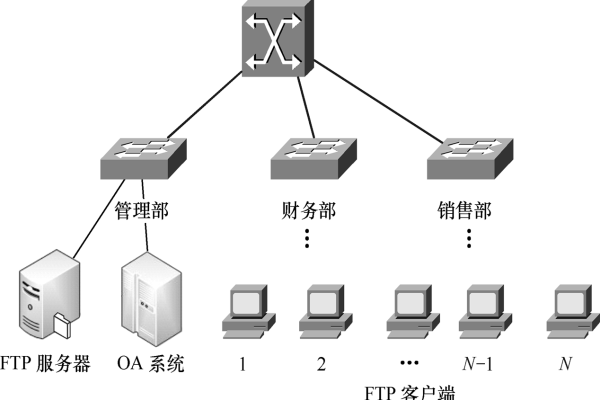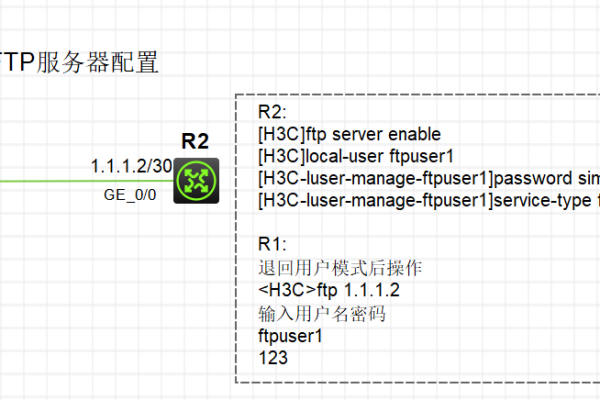如何在Mac OS上设置FTP服务器?
- 行业动态
- 2024-10-23
- 2515
在Mac OS上,您可以使用内置的ftp服务器功能。首先打开“系统偏好设置”,然后选择“共享”。在左侧的列表中,找到并勾选“FTP访问”选项。您可以在右侧的“用户”列表中,添加或删除允许通过FTP访问的用户。点击“选项…”按钮,可以 设置FTP服务器的更多参数,如是否允许匿名登录、使用的传输模式等。完成设置后,您的Mac就会运行一个 FTP服务器,其他设备可以通过FTP客户端软件来连接和传输文件。
在macOS系统中配置和使用FTP服务器,可以通过多种方式来实现,以下是详细的步骤和说明:
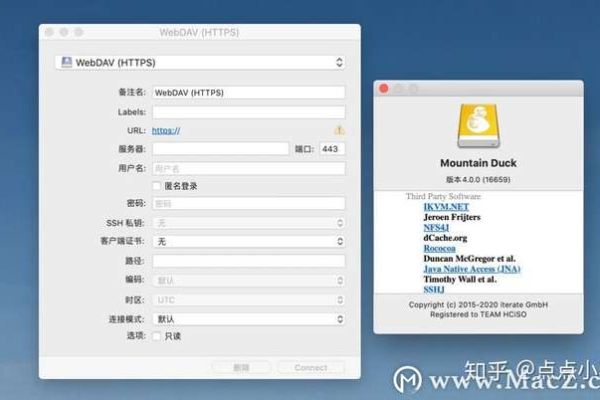
使用Mac自带工具连接FTP服务器
1、连接服务器:
打开“访达”,点击菜单栏上的“前往”>“连接到服务器”。
在弹出的窗口中输入FTP服务器的地址(如ftp://192.168.1.1),默认端口号是21,无需添加。
点击连接后,系统会提示输入用户名和密码,输入正确的凭据后,即可访问服务器上的文件。
2、解决权限问题:
如果遇到无法上传文件的问题,可能是由于Mac限制了写入权限,可以尝试在“显示简介”中修改权限,但如果当前用户权限不够高,需要切换到root用户来修改。
创建root用户的方法是:打开终端,输入sudo passwd root,然后根据提示设置root密码。
使用root用户登录后,可以修改FTP目录的权限,例如使用chmod 777命令来允许所有用户读写执行。
3、注意事项:
修改系统级文件夹的权限时,可能会受到苹果系统的SIP(System Integrity Protection)机制的保护,如果需要关闭SIP来修改权限,请谨慎操作,因为这可能会降低系统安全性。
搭建FTP服务器
1、使用Mac自带FTP服务:
Mac OS默认的FTP服务是关闭的,需要通过命令行手动激活,在终端中输入sudo s launchctl load w /System/Library/LaunchDaemons/ftp.plist来加载FTP服务。
验证服务是否启动成功:可以在终端中输入ftp localhost进行测试,如果能够成功登录并进入FTP目录,则说明服务已启动。
2、使用第三方软件:
对于更高级的需求,可以使用第三方FTP服务器软件,如RumpusPro或QuickFTP Server,这些软件通常提供更丰富的功能和更好的用户体验。
以QuickFTP Server为例,下载并安装软件后,设置访问路径、端口和用户名等参数,然后启动服务即可。
推荐FTP客户端软件
对于需要频繁进行文件传输和管理的用户,推荐使用Transmit 5 for Mac中文版,这是一款专为macOS平台设计的功能强大的FTP客户端软件,具有直观易用的界面和高效的性能,适合新手和经验丰富的用户。
macOS系统提供了内置的FTP工具,可以方便地连接和操作FTP服务器,对于更高级的FTP服务器搭建需求,可以考虑使用第三方软件,在进行任何操作时,请确保遵守相关的安全规范和最佳实践。
本站发布或转载的文章及图片均来自网络,其原创性以及文中表达的观点和判断不代表本站,有问题联系侵删!
本文链接:https://www.xixizhuji.com/fuzhu/25706.html