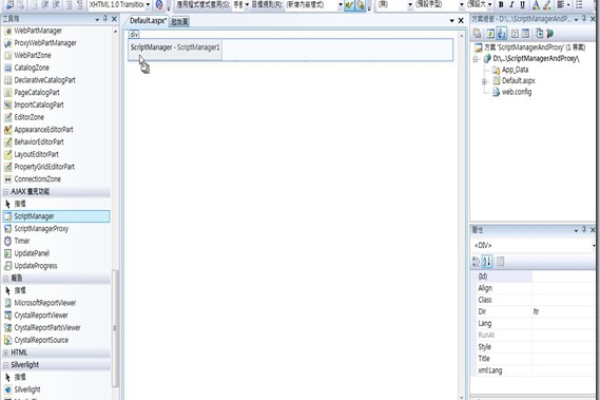如何在ASP中实现返回上两页的功能?
- 行业动态
- 2024-12-03
- 6
asp,Response.Redirect("Page1.asp"),“,,ASP本身并没有直接提供 返回上两页的内置方法。要实现这个功能,你需要在用户浏览页面时记录他们的浏览历史,然后在需要时根据这些记录进行跳转。这通常涉及到使用Session或Cookies来存储页面访问信息。
在ASP(Active Server Pages)编程环境中,实现返回上两页的功能通常涉及对浏览器历史记录的操作,由于浏览器安全限制,直接通过JavaScript或ASP代码访问和操作浏览器的历史记录是有限的,不过,我们可以通过一些间接的方法来实现类似的功能,比如利用URL参数或服务器端会话来跟踪用户的浏览路径。
以下是一个基于ASP的示例,展示了如何通过URL参数和服务器端会话来实现“返回上两页”的功能:
创建一个简单的ASP页面结构
我们需要两个ASP页面:Page1.asp 和Page2.asp,用户将依次访问这两个页面,然后我们希望从Page2.asp返回到Page1.asp之前的那个页面(假设为HomePage.asp)。
Page1.asp
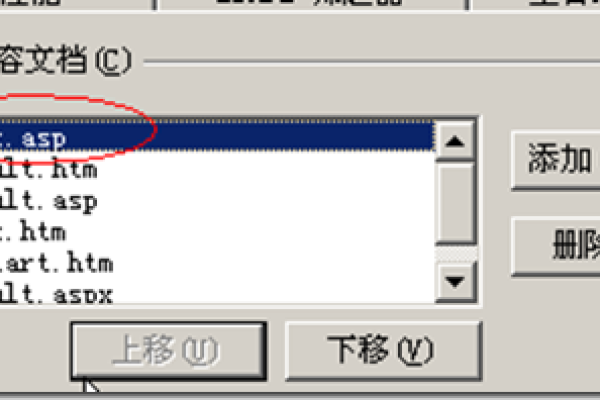
<!DOCTYPE html>
<html>
<head>
<title>Page 1</title>
</head>
<body>
<h1>Welcome to Page 1</h1>
<a href="Page2.asp?referer=<%= Server.URLEncode(Request.ServerVariables("SCRIPT_NAME")) %>">Go to Page 2</a>
</body>
</html> Page2.asp
<!DOCTYPE html>
<html>
<head>
<title>Page 2</title>
</head>
<body>
<h1>Welcome to Page 2</h1>
<%
Dim refererURL
refererURL = Request.QueryString("referer")
%>
<p>Returned from: <%= refererURL %></p>
<a href="javascript:history.go(-2)">Return to Previous Page (Twice)</a>
</body>
</html> 解释代码
Page1.asp: 这个页面包含一个链接,指向Page2.asp,并通过查询字符串传递当前页面的URL作为referer参数。
Page2.asp: 这个页面接收referer参数,并在页面上显示返回来源的URL,提供一个JavaScript链接,当点击时,使用history.go(-2)方法返回到前两页。
注意事项
浏览器限制:history.go(-2)方法依赖于浏览器的历史记录功能,并且可能受到浏览器安全设置的限制,在某些情况下,它可能无法正常工作,特别是当用户在页面之间进行了大量的导航时。
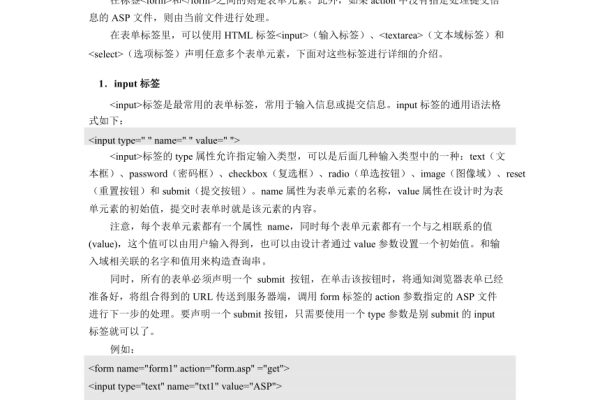
用户体验:这种方法可能会给用户带来混淆,因为他们可能不清楚自己被重定向到了哪里,在实际应用中,请谨慎使用此方法,并确保提供清晰的导航指示。
FAQs
Q1: 为什么使用history.go(-2)而不是直接指定URL?
A1:history.go(-2)是一种利用浏览器历史记录功能的快捷方式,它允许用户返回到前两页,而无需知道具体是哪两页,这种方法简化了代码,并减少了硬编码URL的需求,它也受限于浏览器的历史记录功能,并且可能不适用于所有情况。
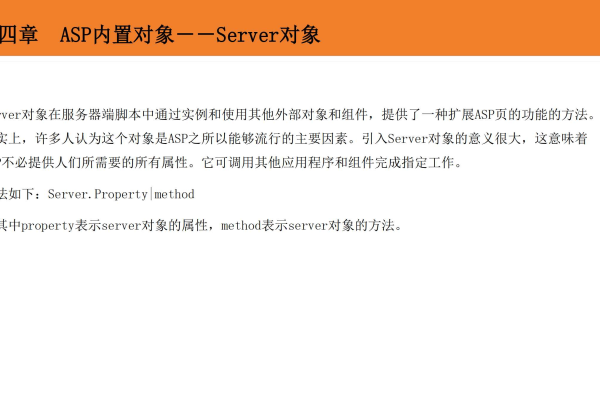
Q2: 如果用户直接访问Page2.asp而不是通过Page1.asp的链接,会发生什么?
A2: 如果用户直接访问Page2.asp,那么referer参数将为空或未定义,在这种情况下,页面将不会显示返回来源的URL,返回到前两页”的链接可能无法按预期工作,为了避免这种情况,可以在Page2.asp中添加逻辑来检查referer参数是否存在,并根据需要显示适当的消息或链接。
以上内容就是解答有关“asp 返回上两页”的详细内容了,我相信这篇文章可以为您解决一些疑惑,有任何问题欢迎留言反馈,谢谢阅读。