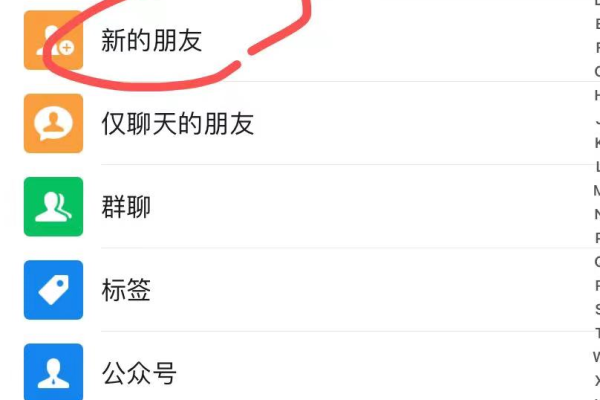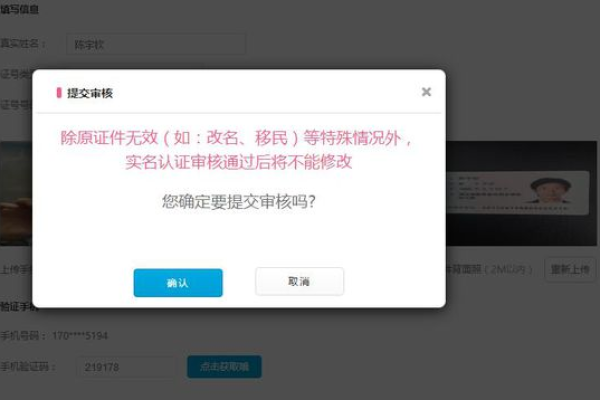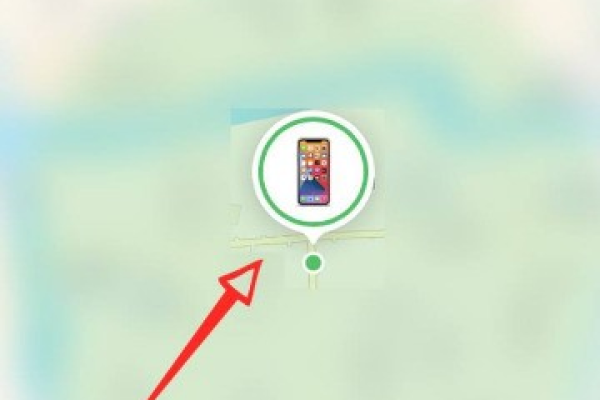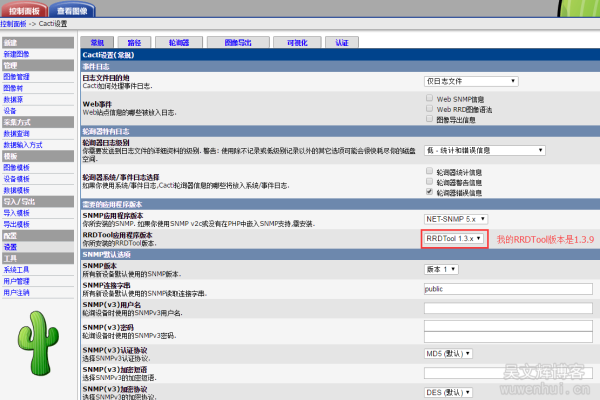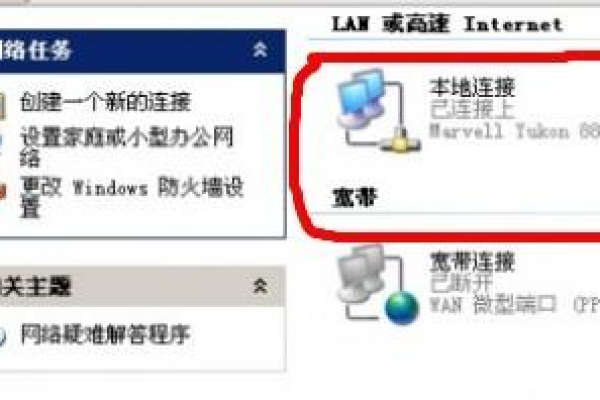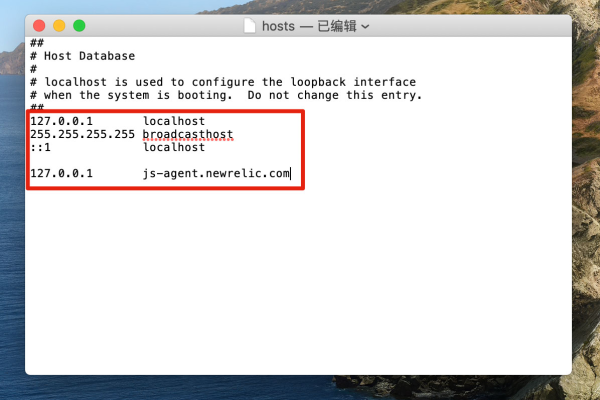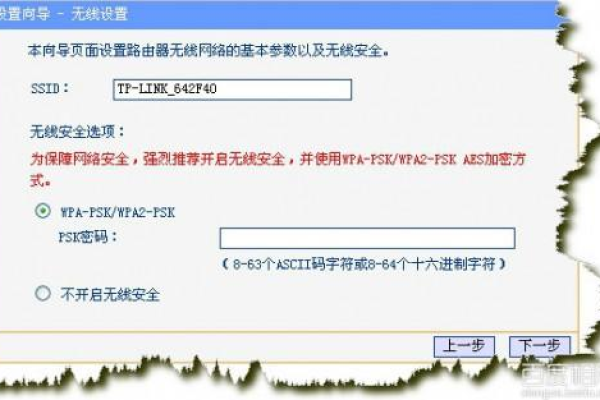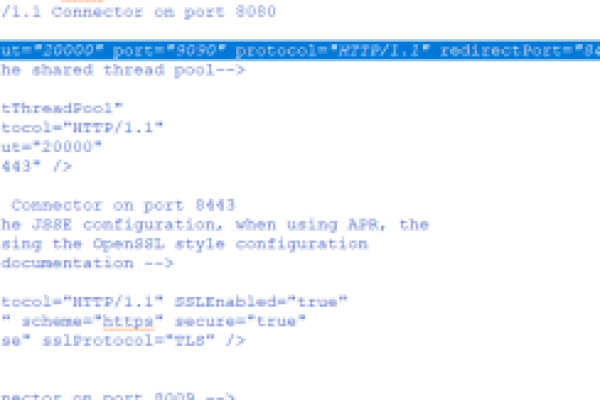为什么笔记本无法共享服务器?
- 行业动态
- 2024-10-11
- 8
笔记本无法共享服务器的原因可能包括网络连接问题、权限设置不当、防火墙或安全软件限制等。
笔记本不能共享服务器的原因分析
在企业或教育机构中,笔记本电脑共享服务器资源是一种常见的需求,它有助于提高资源利用率和工作效率,有时候用户可能会遇到无法从笔记本访问或共享服务器资源的问题,以下分析了可能的原因及相应的解决措施:
网络连接问题
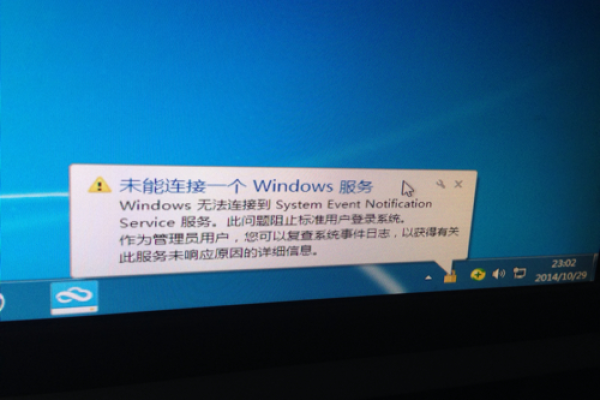
| 原因 | 描述 | 解决方法 |
| 网络不通 | 笔记本与服务器之间的物理连接可能存在问题,如网线损坏、路由器故障等。 | 检查所有网络硬件设备,确保它们正常工作并正确连接。 |
| IP地址冲突 | 如果两台设备配置了相同的IP地址,会导致网络通信异常。 | 检查网络中所有设备的IP设置,确保每个设备都有唯一的IP地址。 |
| 子网掩码不匹配 | 子网掩码用于区分网络地址和主机地址,不匹配可能导致通信失败。 | 确保笔记本和服务器的子网掩码相同。 |
| 网关设置错误 | 错误的网关设置可能导致数据包无法正确路由到服务器。 | 核实并更正默认网关设置。 |
| DNS问题 | DNS解析错误可能导致无法找到服务器的IP地址。 | 检查DNS设置,确保能够正确解析服务器名称。 |
账户权限问题
| 原因 | 描述 | 解决方法 |
| 无足够权限 | 用户账户可能没有足够的权限来访问服务器资源。 | 联系系统管理员赋予适当的访问权限。 |
| 账户被锁定 | 多次输入错误密码可能导致账户被暂时锁定。 | 等待锁定期过后重试,或联系管理员解锁账户。 |
| 过期的凭证 | 登录凭证可能已过期需要更新。 | 更新或重新获取有效的登录凭证。 |
软件配置问题
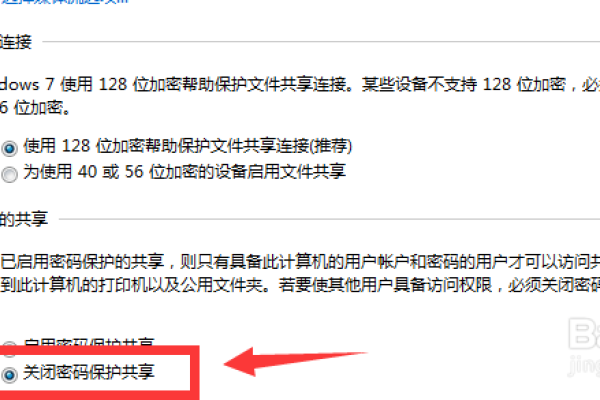
| 原因 | 描述 | 解决方法 |
| 服务未运行 | 服务器上的共享服务(如文件共享、打印服务)可能未启动。 | 检查并启动相关的服务。 |
| 防火墙阻止 | 防火墙设置可能阻止了对服务器的访问。 | 调整防火墙规则以允许访问。 |
| 软件版本不兼容 | 客户端或服务器的软件版本不匹配可能导致共享功能不可用。 | 升级或降级软件以确保兼容性。 |
硬件故障
| 原因 | 描述 | 解决方法 |
| 硬盘故障 | 服务器硬盘损坏可能导致无法存储或读取数据。 | 更换或修复故障硬盘。 |
| 内存不足 | 服务器内存不足可能导致性能下降甚至服务中断。 | 增加服务器内存。 |
| 网卡故障 | 服务器的网络接口卡可能出现故障。 | 更换或维修网卡。 |
其他潜在问题
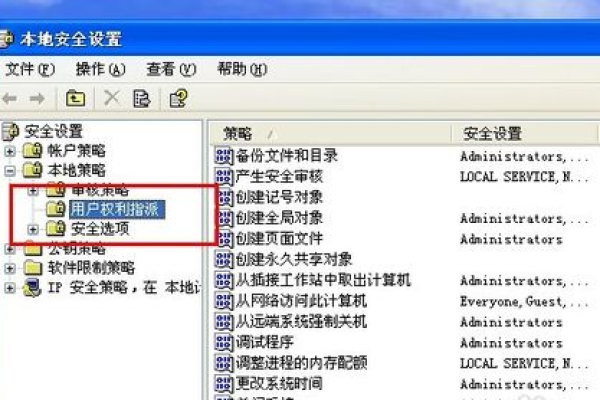
| 原因 | 描述 | 解决方法 |
| 操作系统限制 | 某些操作系统的安全策略可能限制了网络共享功能。 | 调整操作系统设置以允许共享。 |
| 驱动问题 | 过时或损坏的设备驱动程序可能导致硬件无法正常工作。 | 更新或重新安装相关驱动程序。 |
| 干扰或反面软件 | 干扰或反面软件感染可能干扰正常的网络通信。 | 运行杀毒软件进行全面扫描并清除威胁。 |
当笔记本无法共享服务器时,应从网络连接、账户权限、软件配置、硬件状况以及其他潜在问题等多个角度进行排查,通过系统性地诊断和解决问题,通常可以找到导致无法共享的根本原因,并采取相应的措施来恢复服务。
| 原因分类 | 具体原因 | 描述 |
| 网络连接问题 | 网络断开 | 笔记本与服务器之间的网络连接断开,可能是网络线路故障或设置问题。 |
| 防火墙设置 | 防火墙阻止 | 笔记本上的防火墙设置阻止了与服务器之间的通信。 |
| 服务器配置 | 共享设置未启用 | 服务器上的共享设置没有启用或配置不正确。 |
| 权限问题 | 没有权限 | 笔记本用户没有足够的权限访问服务器上的共享资源。 |
| 端口冲突 | 端口被占用 | 服务器上用于共享的端口被其他服务占用,导致无法正常共享。 |
| 软件问题 | 共享软件故障 | 共享软件本身存在故障或兼容性问题。 |
| 系统问题 | 操作系统错误 | 笔记本或服务器的操作系统存在错误或破绽,影响了共享功能。 |
| 资源限制 | 系统资源不足 | 笔记本或服务器上的系统资源(如内存、CPU)不足,导致共享功能无法正常使用。 |
| 物理连接 | 网线或设备损坏 | 网线或连接到服务器的设备(如交换机、路由器)损坏,导致无法连接。 |