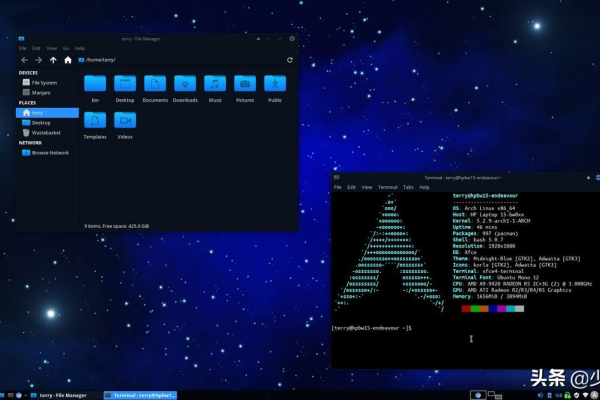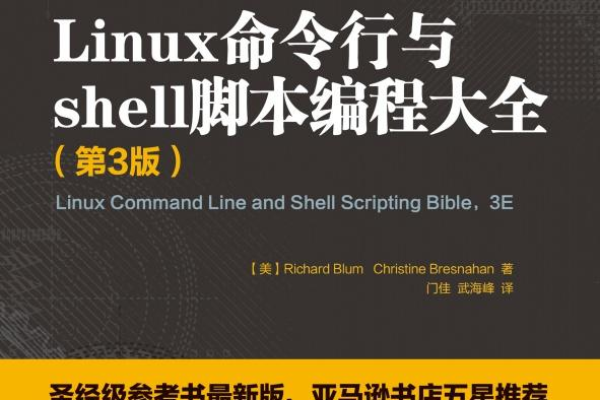Linux 访问工具有哪些值得推荐?
- 行业动态
- 2024-11-22
- 3690
ssh、 ftp、 scp,以及图形界面工具如 FileZilla 和 WinSCP。
在Linux操作系统中,访问和管理文件、目录以及远程服务器是日常工作的重要组成部分,为了高效地完成这些任务,用户需要熟悉各种命令行工具和实用程序,本文将介绍一些常用的Linux访问工具,帮助用户更好地掌握Linux系统的文件操作和远程管理。
ls命令是Linux中最常用的命令之一,用于列出目录中的文件和子目录,它有很多选项,可以定制输出格式。
ls [选项] [目录]
常用选项:
-l:使用长格式列出文件信息,包括权限、所有者、大小和修改时间等。
-a:显示所有文件,包括隐藏文件(以.开头的文件)。
-h:以人类可读的格式显示文件大小,例如KB、MB。
示例:
ls -la
`cd` 改变当前目录
cd命令用于更改当前工作目录。
cd [路径]
示例:
cd /home/user cd .. # 返回上一级目录 cd # 切换到之前的工作目录
`cp` 复制文件或目录
cp命令用于复制文件或目录。
cp [选项] 源... 目标
常用选项:
-r或-R:递归复制整个目录。
-i:交互式复制,覆盖前提示确认。
示例:
cp file1.txt file2.txt # 复制文件 cp -r dir1 dir2 # 递归复制目录
4.mv 移动或重命名文件或目录
mv命令用于移动文件或目录,或者重命名文件或目录。
mv [选项] 源... 目标
示例:
mv oldname.txt newname.txt # 重命名文件 mv file.txt /path/to/dir/ # 移动文件到指定目录
`rm` 删除文件或目录
rm命令用于删除文件或目录。
rm [选项] 文件...
常用选项:
-r或-R:递归删除目录及其内容。

-i:交互式删除,每次删除前提示确认。
示例:
rm file.txt # 删除文件 rm -r dir # 递归删除目录
`mkdir` 创建目录
mkdir命令用于创建新目录。
mkdir [选项] 目录...
常用选项:
-p:递归创建目录,即创建父目录。
示例:
mkdir new_dir # 创建新目录 mkdir -p /path/to/new_dir # 递归创建目录
`rmdir` 删除空目录
rmdir命令用于删除空目录。
rmdir [目录]...
示例:
rmdir empty_dir # 删除空目录
8.touch 更新文件时间戳或创建空文件
touch命令用于更新文件的时间戳,如果文件不存在则创建一个空文件。
touch [选项] 文件...
示例:
touch newfile.txt # 创建新文件 touch existingfile.txt # 更新文件时间戳
这些命令用于查看文件内容。
cat:一次性显示整个文件内容。
less:分页显示文件内容,支持向上和向下滚动查看。
more:类似于less,但功能较为简单,只支持向下滚动。
示例:
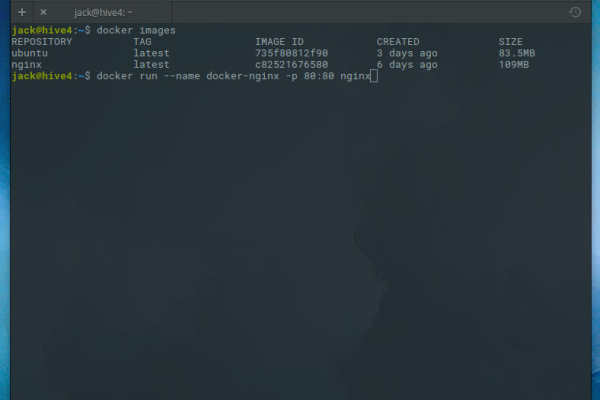
cat file.txt # 显示整个文件内容 less file.txt # 分页显示文件内容 more file.txt # 分页显示文件内容,只支持向下滚动
grep命令用于在文件中搜索指定的文本模式。
grep [选项] PATTERN [文件]...
常用选项:
-i:忽略大小写。
-r或-R:递归搜索目录中的文件。
-n:显示匹配行的行号。
示例:
grep "pattern" file.txt # 搜索文件中的文本模式 grep -r "pattern" /path/to/dir/ # 递归搜索目录中的文件
`find` 查找文件或目录
find命令用于在目录中查找文件或目录,支持根据各种条件进行搜索。
find [路径] [表达式]
示例:
find /path/to/search -name "filename" # 根据名称查找文件 find /path/to/search -type d # 查找目录 find /path/to/search -size +10M # 查找大于10MB的文件
`chmod` 修改文件权限
chmod命令用于修改文件或目录的权限。
chmod [模式] 文件...
示例:
chmod 755 script.sh # 设置脚本为可执行权限 chmod u+x script.sh # 添加用户执行权限
`tar` 打包和解包文件
tar命令用于创建和解压缩TAR归档文件,常与gzip或bzip2结合使用进行压缩。
tar [选项] [文件]...
常用选项:
-c:创建新的归档文件。
-x:解压缩归档文件。
-z:通过gzip压缩或解压缩。
-j:通过bzip2压缩或解压缩。
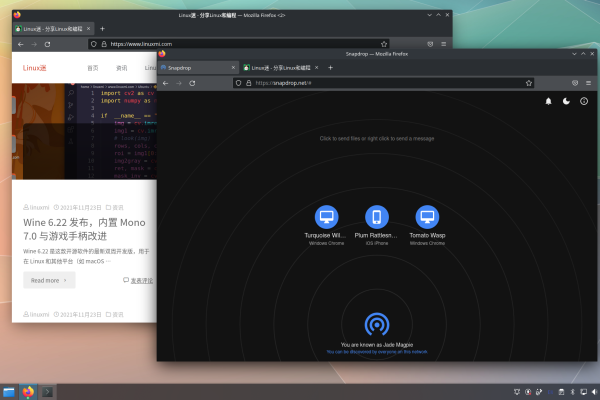
-v:详细模式,显示处理的文件。
-f:指定归档文件的名称。
示例:
tar -cvzf archive.tar.gz /path/to/directory/ # 创建并压缩归档文件 tar -xvzf archive.tar.gz # 解压归档文件
`scp` 安全复制文件
scp(Secure Copy)命令用于在不同主机之间安全复制文件。
scp [选项] 源文件 用户名@远程主机:目标路径
示例:
scp localfile.txt user@remotehost:/path/to/remote/dir/ # 从本地复制到远程主机 scp user@remotehost:/path/to/remote/file.txt /local/path/ # 从远程主机复制到本地
15.rsync 远程同步文件和目录
rsync是一个快速且多功能的文件复制工具,适用于本地和远程文件同步。
rsync [选项] 源... 目标
示例:
rsync -avz /local/dir/ user@remotehost:/remote/dir/ # 同步本地目录到远程主机目录 rsync -avz user@remotehost:/remote/dir/ /local/dir/ # 同步远程主机目录到本地目录
FAQs(常见问题解答)
Q1: 如何更改文件的所属用户和组?
A1: 使用chown命令可以更改文件的所属用户和组,语法如下:
chown [选项] 用户[:组] 文件...
示例:
chown user:group file.txt # 更改文件的所属用户和组 chown user file.txt # 仅更改所属用户,保持组不变
Q2: 如何查找占用磁盘空间较大的文件?
A2: 使用du命令可以查找目录或文件的磁盘使用情况,结合sort和head命令可以找到占用磁盘空间较大的文件,语法如下:
du -ah /path/to/search | sort -rh | head -n 10 # 查找占用磁盘空间最大的10个文件或目录
以上内容就是解答有关“linux 访问工具”的详细内容了,我相信这篇文章可以为您解决一些疑惑,有任何问题欢迎留言反馈,谢谢阅读。
本站发布或转载的文章及图片均来自网络,其原创性以及文中表达的观点和判断不代表本站,有问题联系侵删!
本文链接:https://www.xixizhuji.com/fuzhu/25337.html