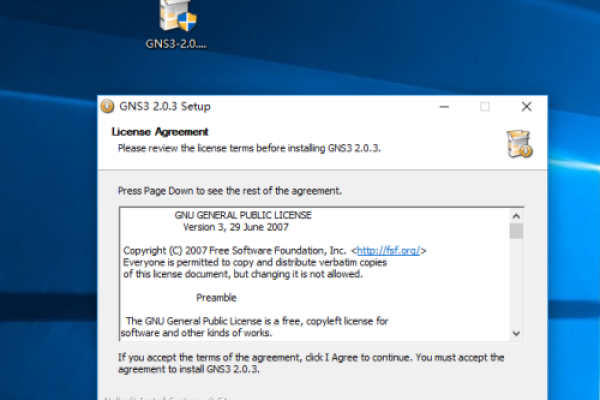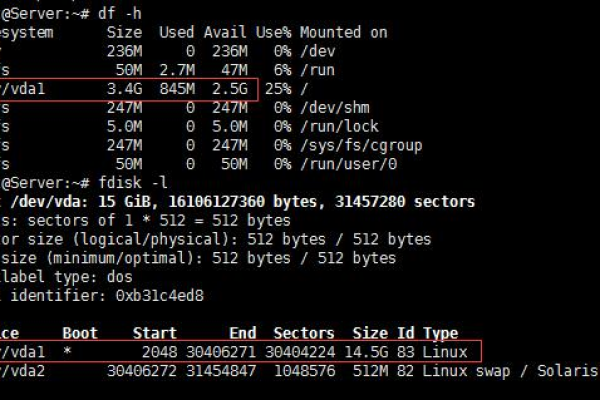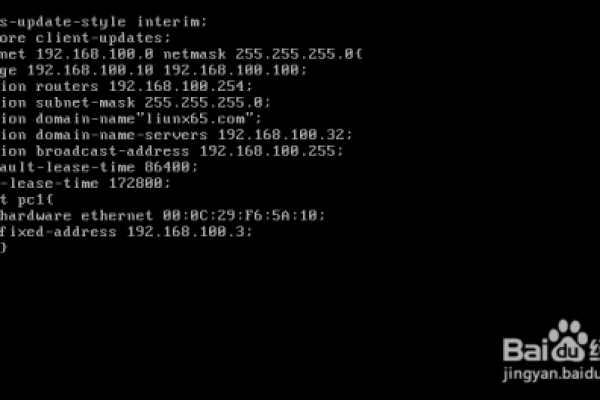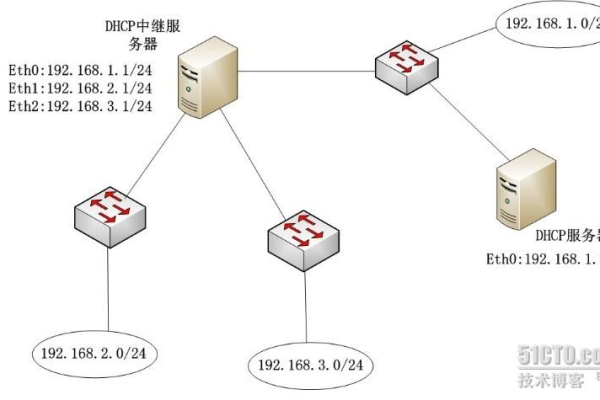如何在Linux中退出文件创建过程?
- 行业动态
- 2024-09-09
- 3
Ctrl + X,然后按
Y保存更改,或者按
N放弃更改并退出。,如果你正在使用命令行创建文件(如使用
touch命令),你可以按
Ctrl + C来中断命令。
在Linux操作系统中,创建和退出文件是常见的操作之一,本文将详细介绍如何在Linux环境下创建文件,以及如何退出这些创建的文件,特别是在使用命令行界面时的具体操作方法,下面进入详细的操作步骤和相关技巧的解析:
1、使用文本编辑器创建和退出文件
启动文件创建:在Linux终端中使用vi或vim编辑器创建一个新文件是一种常见做法,通过输入vi filename.txt并按Enter键,用户可以进入vi编辑器开始编辑一个新文件。
编辑文件内容:在vi编辑器中,按下“i”键可以进入插入模式,此时可以键入文本内容,完成文本输入后,需要按“Esc”键返回到命令模式。
保存并退出编辑器:在vi的命令模式下,输入“:wq”然后按Enter键,即可保存文件并退出编辑器,这是一个标准的保存并退出的vi命令。
2、使用命令行直接创建文件
touch命令创建空文件:使用touch命令可以直接在当前目录下创建一个空文件,运行touch test.txt即生成了一个名为test.txt的空白文件。
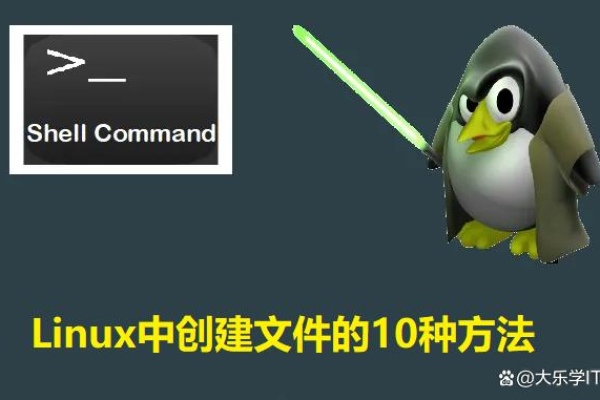
查看文件是否创建成功:创建文件后,可以使用ls命令来查看当前目录下的文件,确认新建的文件是否存在。
3、中断文件创建过程
使用Ctrl+C终止创建进程:如果在创建文件的过程中想要中止操作,可以按下组合键Ctrl+C,这会发送一个终止信号,停止当前的命令执行,包括文件创建过程。
4、其他创建文件的方法
使用echo和重定向:通过echo命令配合重定向操作符>,可以将echo的输出直接写入到一个新文件中。echo "content" > newfile.txt会创建一个包含给定内容的新文件。
使用cat和重定向:同样地,cat命令也可以用于创建文件,使用重定向将字符串或文件内容写入新文件,如cat somefile.txt > anotherfile.txt 。
5、文件编辑器的多种模式
了解vi/vim的模式切换:vi或vim编辑器主要包含三种模式:一般模式、编辑模式和指令列命令模式,了解这些模式之间的切换对于高效使用编辑器极为重要,从编辑模式按“Esc”键返回到一般模式,之后才能执行保存和退出命令。
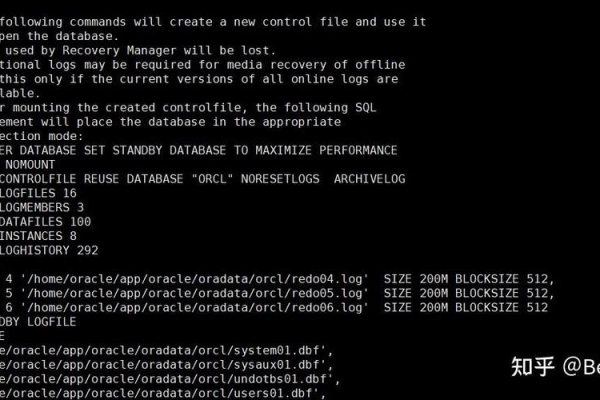
本文详细解释了在Linux系统中创建和退出文件的不同方法及其具体操作步骤,掌握这些基本的文本编辑和文件操作技巧,将有助于提高在Linux环境中工作的效率,每种方法都有其适用场景,用户可以根据实际需求选择最适合的操作方式。
相关问答FAQs
问:为什么使用vi或vim编辑器时需要学习不同的模式?
答:因为vi或vim编辑器设计上具有多种模式,每种模式有其特定的功能和命令,只有在命令模式下才能执行保存和退出的操作,正确利用这些模式可以提高编辑效率和避免在编辑过程中出现错误。
问:如果误中断了一个正在创建的文件过程,该如何恢复?
答:如果使用Ctrl+C误中断了文件创建过程,可以通过重新运行创建文件的命令(如touch或vi命令)来重新开始文件创建过程,如果文件已部分创建,则可能需要恢复或编辑现有文件内容以确保数据不会丢失。