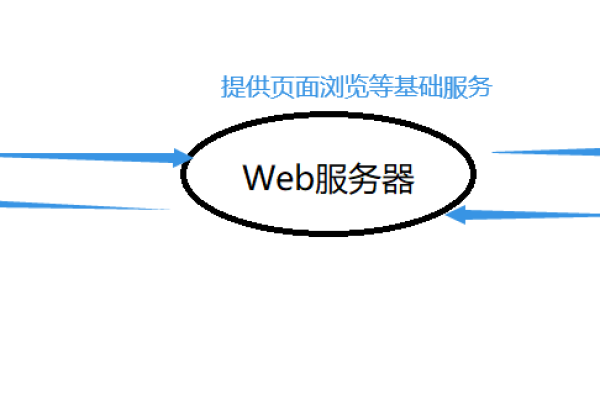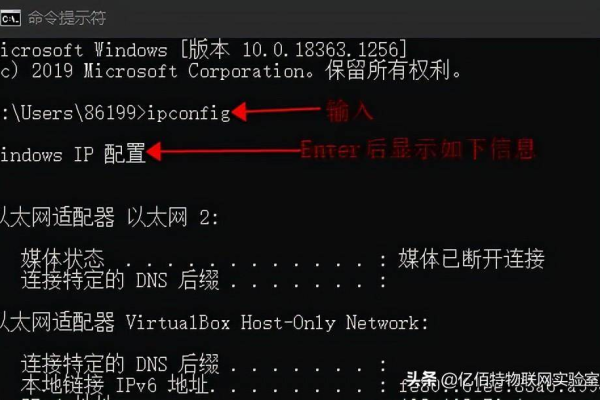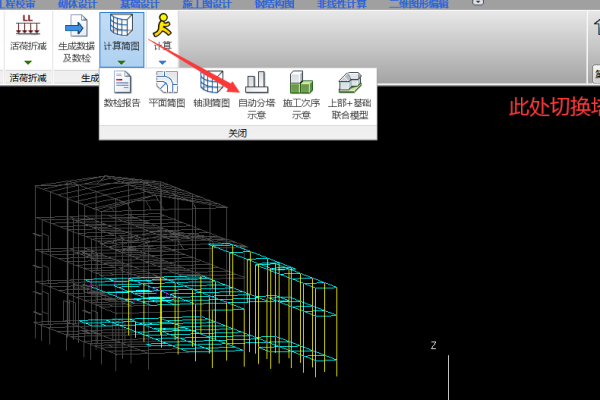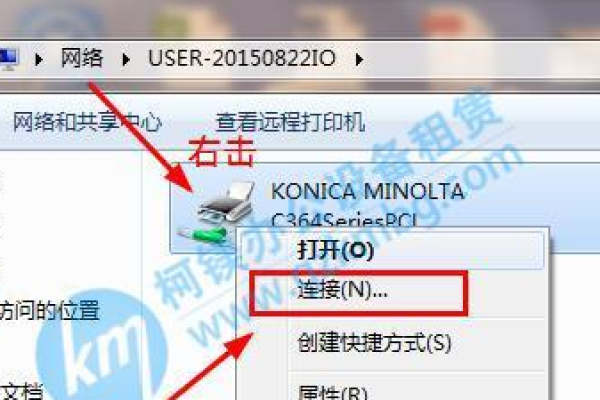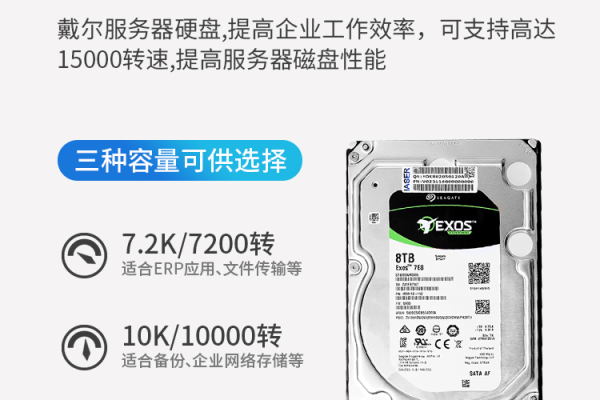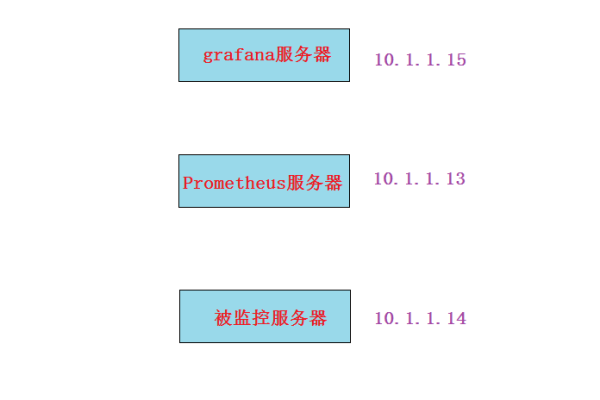如何设置浪潮服务器的网络开关?
- 行业动态
- 2024-11-12
- 6
浪潮服务器网络开关设置
背景介绍
在当今的信息化时代,服务器作为企业信息系统的核心设备之一,其网络配置和管理显得尤为重要,浪潮服务器凭借其高性能、高可靠性和易管理性,广泛应用于各行各业,本文将详细介绍如何在浪潮服务器上进行网络开关设置,包括静态IP地址的配置、动态IP地址的配置、网络连接类型的配置、防火墙的配置以及端口转发的配置,以帮助用户更好地管理和使用浪潮服务器。
进度
为确保读者能够顺利完成浪潮服务器的网络开关设置,本文将按照以下步骤进行详细介绍:
1、准备工作:了解服务器的网络接口数目及网络拓扑结构,获取网络的详细信息。
2、配置静态IP地址:通过编辑网络配置文件,设置固定的IP地址、子网掩码、网关和DNS服务器。
3、配置动态IP地址:通过修改网络配置文件,使服务器自动获取IP地址。
4、配置网络连接类型:在桌面环境下选择合适的连接类型,如静态IP、动态IP和手动配置。
5、配置防火墙:根据需求添加相应的防火墙规则,确保网络安全。
6、配置端口转发:开启端口转发功能,并添加端口转发规则。
7、归纳与FAQs:归纳配置过程中的关键步骤,并提供常见问题解答。
工具和材料
浪潮服务器:一台预装Linux操作系统的浪潮服务器。
终端或SSH工具:用于远程登录和操作服务器。
文本编辑器:如vi或nano,用于编辑网络配置文件。
准备工作
在进行网络配置之前,首先需要做一些准备工作,以确保配置过程的顺利进行:
确定服务器的网络接口数目及网络拓扑结构:了解服务器有多少个网络接口,以及这些接口如何连接到网络中。
获取网络的详细信息:包括IP地址、子网掩码、网关和DNS服务器等,这些信息通常由网络管理员提供。
了解网络需求:是否需要开启防火墙?是否需要设置端口转发?这些需求将影响后续的配置步骤。
配置静态IP地址
静态IP地址是指手动分配给设备的固定IP地址,不会随时间变化,在浪潮服务器上配置静态IP地址的具体步骤如下:
1、打开终端:使用root权限登录系统。
sudo -i
2、编辑网络配置文件:使用vi或其他文本编辑器打开网络配置文件,以eth0为例,配置文件路径为/etc/sysconfig/network-scripts/ifcfg-eth0。
vi /etc/sysconfig/network-scripts/ifcfg-eth0
3、修改配置文件:将以下内容复制并粘贴到文件中,并根据实际需求修改相应的参数。
DEVICE=eth0 TYPE=Ethernet ONBOOT=yes BOOTPROTO=none IPADDR=192.168.1.100 NETMASK=255.255.255.0 GATEWAY=192.168.1.1 DNS1=8.8.8.8 DNS2=8.8.4.4
DEVICE表示网络接口名称,TYPE表示接口类型,ONBOOT表示开机启动,BOOTPROTO表示启动协议(none表示静态IP),IPADDR表示IP地址,NETMASK表示子网掩码,GATEWAY表示网关,DNS1和DNS2表示DNS服务器。
4、保存文件并退出:按下Esc键,输入:wq并回车,保存文件并退出编辑模式。
5、重启网络服务:使新的网络配置生效。
service network restart
完成上述步骤后,服务器将使用指定的静态IP地址进行网络通信。
配置动态IP地址(DHCP)
动态IP地址是指设备从DHCP服务器自动获取的IP地址,在某些情况下,使用动态IP地址可以简化网络管理,在浪潮服务器上配置动态IP地址的具体步骤如下:
1、打开终端:使用root权限登录系统。
sudo -i
2、编辑网络配置文件:使用vi或其他文本编辑器打开网络配置文件,以eth0为例,配置文件路径为/etc/sysconfig/network-scripts/ifcfg-eth0。
vi /etc/sysconfig/network-scripts/ifcfg-eth0
3、修改配置文件:将以下内容复制并粘贴到文件中,并根据实际需求修改相应的参数。
DEVICE=eth0 TYPE=Ethernet ONBOOT=yes BOOTPROTO=dhcp
DEVICE表示网络接口名称,TYPE表示接口类型,ONBOOT表示开机启动,BOOTPROTO表示启动协议(dhcp表示动态IP)。
4、保存文件并退出:按下Esc键,输入:wq并回车,保存文件并退出编辑模式。
5、重启网络服务:使新的网络配置生效。
service network restart
完成上述步骤后,服务器将从DHCP服务器自动获取IP地址,并进行网络通信。
配置网络连接类型
在桌面环境下,可以通过图形界面配置网络连接类型,具体步骤如下:
1、点击右上角的网络图标:选择“编辑连接”。
2、弹出连接列表:选择相应的连接,点击“编辑”。
3、选择IPv4设置标签页:在“IPv4设置”标签页中,选择合适的连接类型,包括静态IP、动态IP和手动配置等。
4、填写相应的IP地址信息:根据需求填写相应的IP地址信息。
5、点击“保存”并关闭窗口。
通过上述步骤,可以方便地在桌面环境下配置网络连接类型。
配置防火墙
为了确保服务器的安全,可以根据需求配置防火墙规则,具体步骤如下:
1、打开终端:使用root权限登录系统。
sudo -i
2、编辑防火墙配置文件:使用vi或其他文本编辑器打开防火墙配置文件。
vi /etc/sysconfig/iptables
3、添加相应的规则:根据需求,添加相应的防火墙规则,如允许特定端口通过、允许特定IP访问等,允许所有流量通过80端口:
-A INPUT -p tcp --dport 80 -j ACCEPT
4、保存文件并退出:按下Esc键,输入:wq并回车,保存文件并退出编辑模式。
5、重启防火墙服务:使新的防火墙规则生效。
service iptables restart
完成上述步骤后,服务器将根据配置的防火墙规则进行网络访问控制。
配置端口转发
端口转发是一种将外部端口映射到内部端口的技术,常用于实现NAT(网络地址转换)功能,在浪潮服务器上配置端口转发的具体步骤如下:
1、打开终端:使用root权限登录系统。
sudo -i
2、开启端口转发功能:通过echo命令开启端口转发功能。
echo 1 > /proc/sys/net/ipv4/ip_forward
3、添加端口转发规则:使用iptables命令添加端口转发规则,将外部请求的80端口转发到内部服务器的8080端口:
iptables -t nat -A PREROUTING -p tcp --dport 80 -j DNAT --to-destination <目标IP>:<目标端口>
<目标IP>为内部服务器的IP地址,<目标端口>为内部服务器的端口号。
4、保存配置:使用service命令保存iptables配置。
service iptables save
5、重启防火墙服务:使新的端口转发规则生效。
service iptables restart
完成上述步骤后,服务器将根据配置的端口转发规则进行网络流量转发。
归纳与FAQs
本文详细介绍了如何在浪潮服务器上进行网络开关设置,包括静态IP地址的配置、动态IP地址的配置、网络连接类型的配置、防火墙的配置以及端口转发的配置,通过这些步骤,用户可以更好地管理和使用浪潮服务器,确保其稳定运行并满足各种网络需求。
常见问题解答(FAQs)
Q1:如何更改浪潮服务器的主机名?
A1:要更改浪潮服务器的主机名,可以使用以下命令:
hostnamectl set-hostname 新的主机名
然后编辑/etc/hosts文件,将旧的主机名替换为新的主机名,最后重启服务器使更改生效。
reboot
Q2:如何检查网络配置是否正确?
A2:可以使用ping命令检查网络配置是否正确,ping一个已知的IP地址或域名:
ping www.baidu.com
如果能够收到响应,则说明网络配置正确;否则,需要检查网络配置文件和防火墙设置。
以上就是关于“浪潮服务器网络开关设置”的问题,朋友们可以点击主页了解更多内容,希望可以够帮助大家!