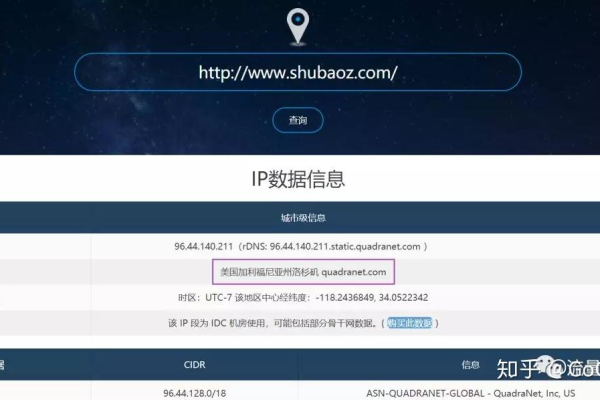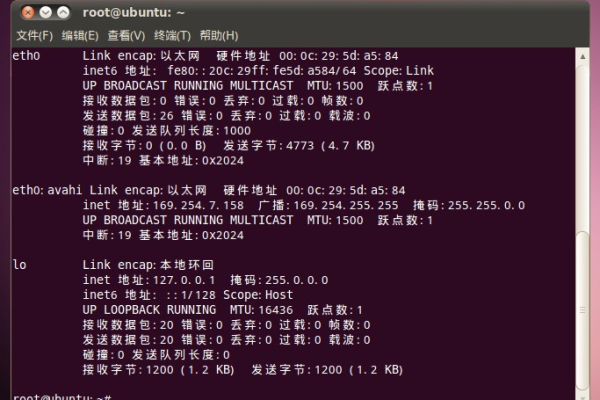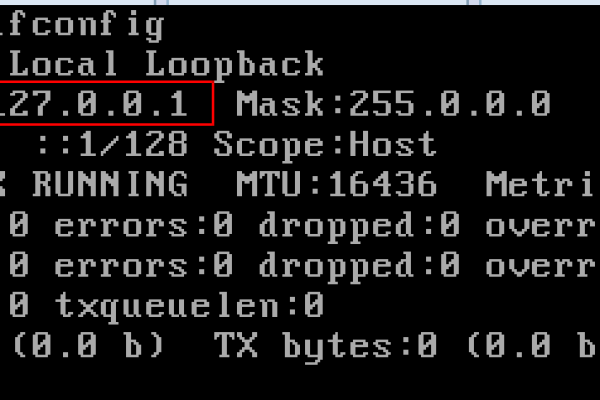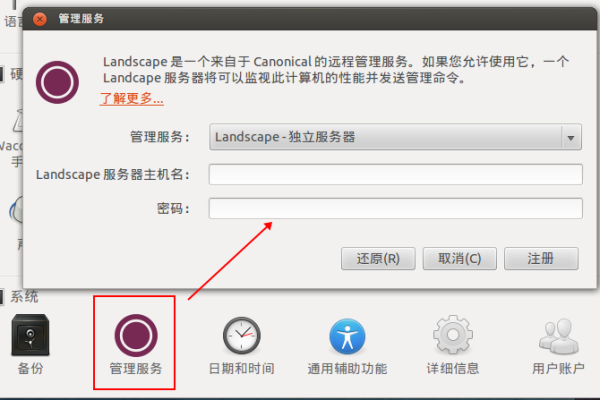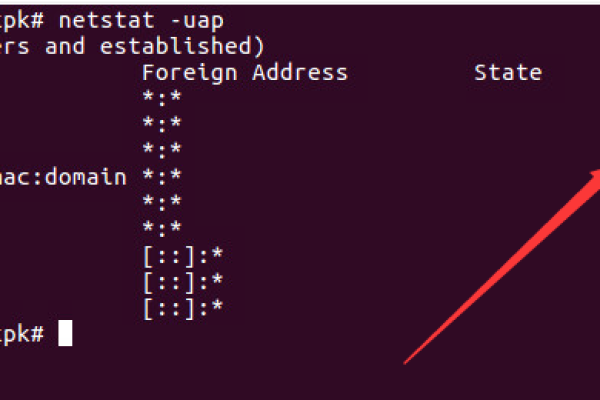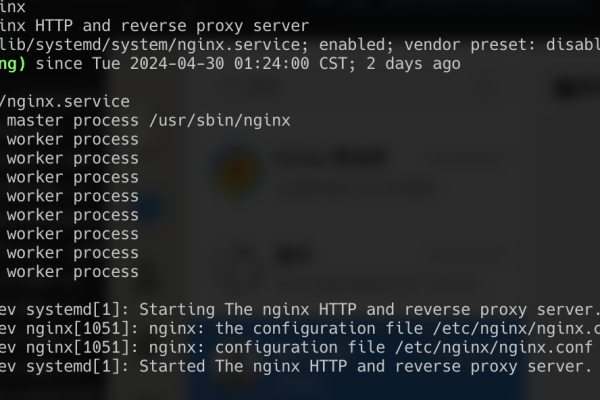如何设置网吧服务器的网络配置?
- 行业动态
- 2024-11-11
- 15
网吧服务器网络设置指南
1. 硬件设备选择
选择合适的服务器硬件是确保网吧网络稳定运行的基础,建议选择高性能的服务器,包括双路或多路处理器、大容量内存和高速硬盘,还需要选择性能稳定的交换机和路由器,以确保网络连接的高效性和稳定性。
2. 操作系统安装
根据服务器硬件配置选择合适的操作系统,如Windows Server或Linux等,安装操作系统时,注意选择服务器版并完成必要的系统配置和更新,确保操作系统是最新版本,并进行安全设置,以增强服务器的安全性。
3. IP地址配置
为服务器分配一个静态IP地址,确保其在网络中的唯一性,通过操作系统的网络设置界面进行配置,输入合适的IP地址、子网掩码和默认网关,对于客户端电脑,可以采用动态主机配置协议(DHCP)自动分配IP地址,或者手动分配静态IP地址。

4. 网络服务安装与配置
根据网吧需求安装和配置必要的网络服务,如DNS服务器、DHCP服务器和FTP服务器等,这些服务的配置应根据实际需求进行调整和管理,以确保其正常运行。
5. 防火墙和安全设置
为了保护服务器和网络安全,需要配置防火墙规则,限制不必要的网络访问和开放必要的端口,禁用或限制危险或不需要的服务,并配置强密码和管理员权限来保护服务器免受反面攻击,定期更新防干扰软件和操作系统的安全补丁也是非常重要的。
6. 数据备份和恢复

定期备份服务器上的重要数据,以防止数据丢失或损坏,选择合适的备份方案,并将备份文件存储在安全的介质中,建立数据恢复机制,以便在需要时能够快速恢复受损或丢失的数据。
7. 监控和维护
安装监控工具来监控服务器的性能和网络状态,及时发现并解决潜在的问题,定期进行系统更新和维护,包括清理临时文件、关闭不必要的服务和程序等,对网络设备进行定期检查和维护,确保其正常运行。
FAQs
Q1:如何选择合适的网吧服务器硬件?
A1:选择合适的网吧服务器硬件需要考虑网吧的规模、用户数量和需求,建议选择高性能的服务器,包括双路或多路处理器、大容量内存和高速硬盘,还需要考虑服务器的散热和稳定性,选择合适的散热系统和电源。

Q2:如何确保网吧网络的稳定性和安全性?
A2:确保网吧网络的稳定性和安全性需要进行多方面的设置,选择性能稳定的网络设备,如高性能的路由器和交换机,配置防火墙规则,限制不必要的网络访问和开放必要的端口,定期更新防干扰软件和操作系统的安全补丁,建立数据备份和恢复机制,以防止数据丢失或损坏。
以上就是关于“网吧服务器如何设置网络”的问题,朋友们可以点击主页了解更多内容,希望可以够帮助大家!