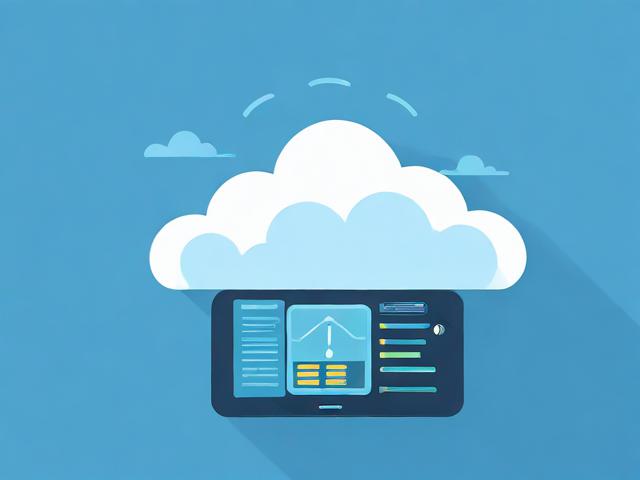播放器源码输出,如何确保音频视频同步无误?
- 行业动态
- 2024-09-24
- 4
您似乎没有提供具体的播放器源码内容。为了生成摘要,我需要更多关于该源码的详细信息,例如其功能、特点、编程语言、目标平台等。如果您能提供这些细节,我将能够更准确地为您生成一段摘要。如果您是希望了解如何编写一个播放器的源代码,那么这里是一个基本的概念:,, 播放器源码通常包括以下几个核心部分:,,1. **媒体文件读取**:这部分代码负责打开和读取媒体文件(如音频或视频文件)的数据。这可能涉及到解析文件格式、解码压缩数据等操作。,,2. **音视频解码**:如果媒体文件是经过压缩的(如MP3、AAC、H.264等),则需要相应的解码器来还原出原始的音视频数据。,,3. **音视频同步与播放控制**:这部分代码处理音视频的同步问题,确保在播放过程中音频和视频能够正确对齐。也负责实现播放控制功能,如播放、暂停、快进、快退等。,,4. **显示与渲染**:对于视频播放器,还需要有代码来处理视频帧的显示和渲染。这可能涉及到图形库的使用,以及视频画面的缩放、裁剪等处理。,,5. **事件处理与用户界面**:播放器通常需要响应用户的输入事件(如点击按钮、滑动进度条等),并根据这些事件执行相应的操作(如切换播放状态、调整音量等)。播放器源码中还会包含事件处理逻辑和用户界面相关的代码。,,以上只是一个非常基础的概述。实际的播放器源码会根据具体需求和设计而有所不同。如果您能提供更详细的信息,我将能够为您提供更精确的摘要或指导。
由于播放器源码涉及到多个方面,包括音频解码、视频解码、音视频同步等,这里我给出一个简单的基于HTML5的音频播放器源码示例,你可以根据需要进行修改和扩展。

<!DOCTYPE html>
<html>
<head>
<meta charset="utf8">
<title>简单音频播放器</title>
<style>
#audioPlayer {
width: 300px;
height: 50px;
backgroundcolor: #f0f0f0;
border: 1px solid #ccc;
display: flex;
alignitems: center;
justifycontent: spacebetween;
padding: 0 10px;
}
button {
backgroundcolor: #4CAF50;
border: none;
color: white;
padding: 10px 20px;
textalign: center;
textdecoration: none;
display: inlineblock;
fontsize: 16px;
margin: 4px 2px;
cursor: pointer;
}
</style>
</head>
<body>
<div id="audioPlayer">
<button onclick="playAudio()">播放</button>
<button onclick="pauseAudio()">暂停</button>
</div>
<audio id="audio" src="your_audio_file.mp3"></audio>
<script>
var audio = document.getElementById("audio");
function playAudio() {
audio.play();
}
function pauseAudio() {
audio.pause();
}
</script>
</body>
</html> 这个示例中,我们创建了一个简单的音频播放器,包括播放和暂停按钮,通过JavaScript控制音频的播放和暂停,你需要将your_audio_file.mp3替换为你要播放的音频文件路径。