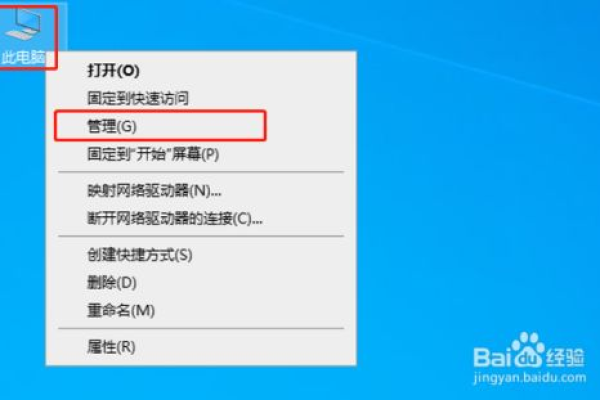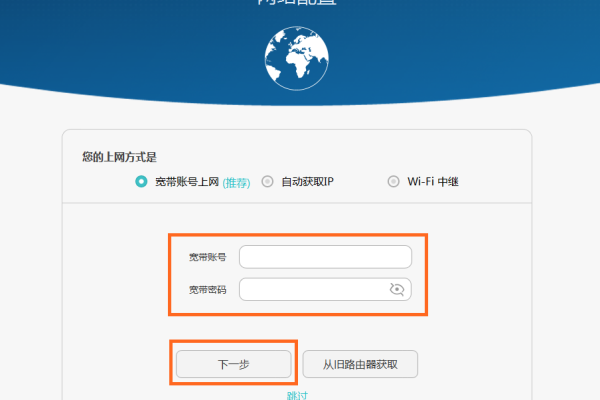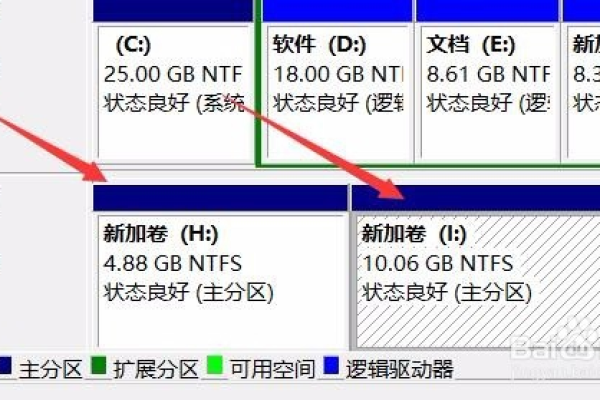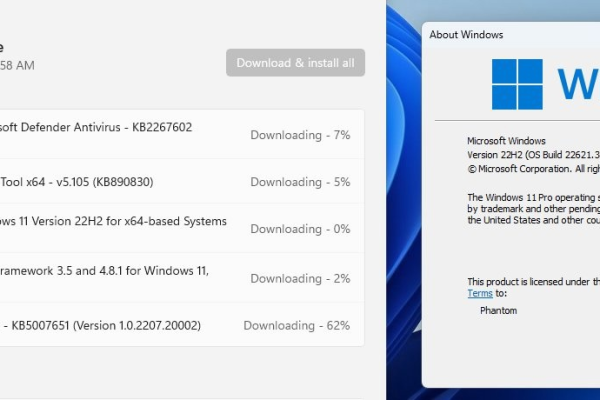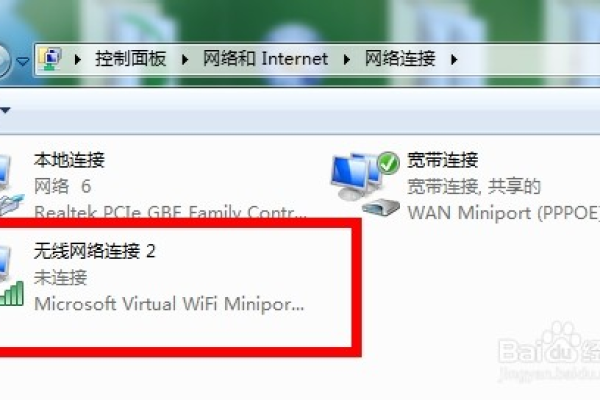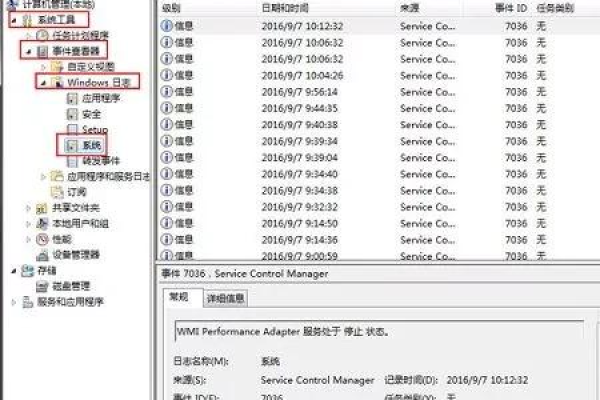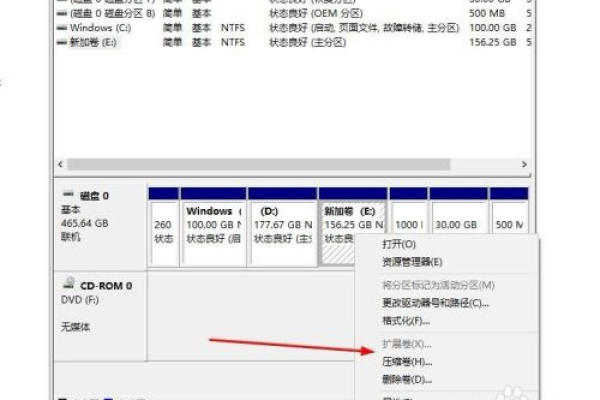新电脑如何分区win10
- 行业动态
- 2024-03-18
- 4680
新电脑在Windows 10系统下分区通常需要使用磁盘管理工具。首先打开”磁盘管理”,然后缩小C盘空间,创建新分区。记得备份数据以避免丢失。
在购置一台全新的电脑后,进行硬盘分区是许多用户会采取的步骤之一,分区允许您组织您的数据和应用程序更高效地,以及为不同类型的文件创建专用空间,以下是在Windows 11操作系统下对新电脑进行分区的详细指南。
准备工作
在进行分区之前,请确保您已经成功安装了Windows 11操作系统,并且所有必要的驱动程序都已更新,备份所有重要数据总是一个好习惯,以防在分区过程中出现任何不可预见的问题。
磁盘管理工具
Windows 11自带的磁盘管理工具是一个简单且有效的工具,可以用来创建、格式化、删除和更改驱动器分区,要访问磁盘管理:
1、右键点击“开始”按钮,选择“磁盘管理”。
2、或者,按下Win + X键,然后选择“磁盘管理”。
开始分区
一旦打开磁盘管理,您可以按照以下步骤进行分区:
缩小现有分区
1、找到您想要缩小以创建新分区的驱动器。
2、右键点击该驱动器,并选择“缩小卷”。
3、输入您想要缩小的空间量(通常以MB为单位),然后点击“缩小”。
创建新分区
1、缩小完成后,您会看到未分配的空间。
2、右键点击未分配的空间,并选择“新建简单卷”。
3、按照向导提示操作,设置分区的大小、驱动器号、文件系统及是否进行快速格式化。
4、完成设置后,点击“完成”以创建新的分区。
考虑文件系统
当您创建新的分区时,可以选择文件系统,如NTFS或exFAT,大多数情况下,NTFS是最佳选择,因为它提供了更好的安全性和大文件支持,如果您需要与Mac或其他操作系统共享文件,exFAT可能会更加兼容。
注意事项
在执行分区操作前,请确保关闭所有正在使用该驱动器的程序和服务。
如果分区过程中断,可能会导致数据丢失或损坏,因此确保电脑连接稳定的电源。
保留至少一个分区用于系统恢复和备份,以防主分区发生故障。
优化分区布局
对于有特定需求的用户,可能需要进一步优化分区布局,某些用户可能会创建一个专门的分区用于游戏,另一个用于工作文件,还有的用于个人媒体库,这有助于提高数据管理和备份的效率。
相关问题与解答
Q1: 我能否在不删除现有数据的情况下进行分区?
A1: 是的,通过使用Windows 11的磁盘管理工具缩小现有分区,您可以创建新的分区而不删除任何现有数据。
Q2: 我应该如何确定新分区的大小?
A2: 这取决于您的个人需求,考虑您计划存储在该分区上的数据类型和数量,以及是否需要留出额外空间以便将来扩展。
Q3: 如果我不满意新的分区布局,可以撤销吗?
A3: 在磁盘管理中,您可以删除新创建的分区并重新扩展原始分区,但在此之前请确保备份了所有重要数据。
Q4: 分区会对我的电脑性能产生影响吗?
A4: 合理分区不会对电脑性能产生负面影响,过多的分区可能会导致磁盘空间的浪费和管理上的不便。
遵循这些步骤,您应该能够成功地在Windows 11下为您的新电脑划分合适的分区,始终记得在进行任何分区操作之前备份您的数据,以确保数据安全。
本站发布或转载的文章及图片均来自网络,其原创性以及文中表达的观点和判断不代表本站,有问题联系侵删!
本文链接:http://www.xixizhuji.com/fuzhu/249315.html