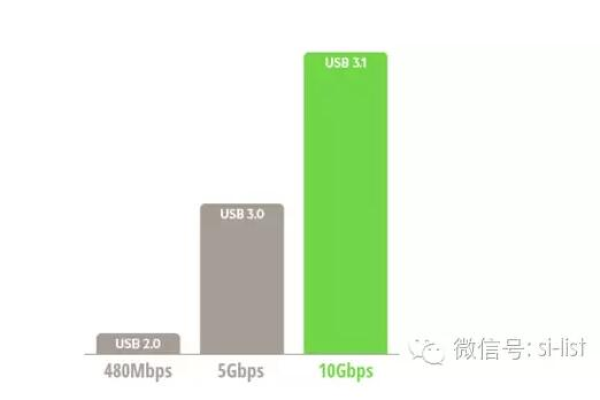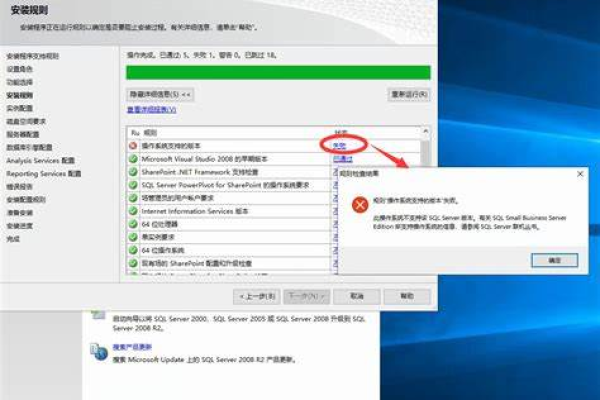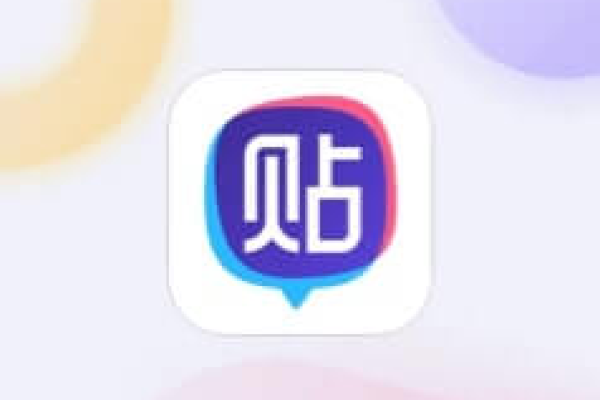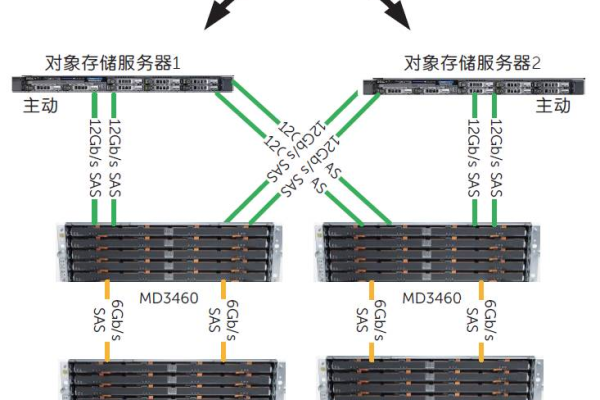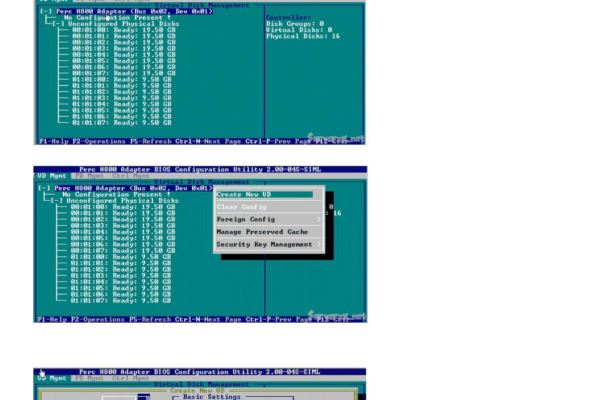如何优化服务器磁盘阵列存储以提高性能?
- 行业动态
- 2024-12-07
- 7
服务器磁盘阵列存储(Disk Array Storage)是一种通过将多个独立的硬盘驱动器组合成一个逻辑单元来提高数据存储性能和可靠性的技术,这种技术广泛应用于企业级服务器和数据中心,以确保数据的安全性、可用性和高效访问,以下是对服务器磁盘阵列存储的详细介绍:
一、基本原理与作用
服务器磁盘阵列存储的核心原理是通过冗余和并行处理来提升存储系统的性能和可靠性,它利用多个硬盘驱动器同时工作,通过数据条带化(Striping)、镜像(Mirroring)或校验(Parity)等技术,将数据分散存储在不同的硬盘上,从而实现以下主要作用:
1、提高数据传输速率:通过并行处理和数据条带化,可以显著提高数据的读写速度,从而加快应用程序的响应时间。
2、增强数据可靠性:通过镜像或校验技术,即使某个硬盘发生故障,也能保证数据的完整性和可用性,避免因单点故障导致的数据丢失。
3、扩展存储容量:通过将多个硬盘组合成一个逻辑卷,可以轻松扩展存储容量,满足不断增长的数据存储需求。
4、简化管理与维护:磁盘阵列通常配备有管理软件,可以方便地进行监控、配置和维护,降低管理成本。
二、常见RAID级别及其特点
RAID(Redundant Array of Independent Disks,独立冗余磁盘阵列)是实现磁盘阵列存储的一种常用技术,根据不同的应用需求,RAID技术可以分为多个级别,每个级别都有其独特的特点和优势,以下是一些常见的RAID级别及其特点:
| RAID级别 | 特点 | 适用场景 |
| RAID 0 | 数据条带化,无冗余 | 提高读写性能,但无容错能力 |
| RAID 1 | 镜像,数据完全复制到另一个硬盘 | 高可靠性,适用于关键数据存储 |
| RAID 5 | 分布式条带化,带有奇偶校验 | 兼顾性能和容错能力,适用于大多数应用场景 |
| RAID 6 | 双重奇偶校验,比RAID 5多一个校验块 | 更高的容错能力,适用于对数据安全性要求极高的场景 |
| RAID 10 | 镜像+条带化,结合了RAID 1和RAID 0的优点 | 高性能和高可靠性,但成本较高 |
三、配置步骤与注意事项
配置服务器磁盘阵列存储通常涉及以下几个步骤:
1、选择适当的RAID级别:根据业务需求和预算选择合适的RAID级别。
2、准备硬件设备:确保有足够的硬盘、磁盘阵列卡以及相应的连接线等硬件设备。
3、安装与连接:将硬盘插入服务器的硬盘插槽中,并将磁盘阵列卡插入主板上的扩展插槽,连接好电源和数据线。
4、配置磁盘阵列:进入服务器的BIOS或磁盘阵列控制器的管理界面,按照提示创建磁盘阵列并设置相关参数。
5、安装操作系统与驱动程序:在磁盘阵列配置完成后,安装操作系统并加载相应的磁盘阵列驱动程序。
6、格式化与挂载:对磁盘阵列进行格式化并创建文件系统,然后将其挂载到操作系统中以便使用。
在配置过程中,需要注意以下几点:
确保所有硬盘都是兼容的,并且没有坏道或损坏。
在进行磁盘阵列配置之前,务必备份重要数据以防万一。
根据实际需求选择合适的RAID级别和硬盘数量。
定期检查磁盘阵列的健康状态并进行必要的维护。
四、常见问题解答(FAQs)
Q1: 如何选择合适的RAID级别?
A1: 选择合适的RAID级别需要考虑多个因素,包括数据重要性、读写性能需求、存储容量以及预算等,如果数据非常重要且不能容忍任何丢失,可以选择RAID 1或RAID 10;如果需要兼顾性能和容错能力,可以选择RAID 5或RAID 6,最终选择应根据实际情况进行权衡。
Q2: 磁盘阵列能否提高单个硬盘的寿命?
A2: 磁盘阵列本身并不能直接延长单个硬盘的使用寿命,但它可以通过数据分散存储和负载均衡来减少单个硬盘的磨损和故障风险,通过使用热备盘等技术,可以在硬盘发生故障时迅速替换并恢复数据,从而间接提高整个存储系统的可靠性和使用寿命。
五、小编有话说
随着数据量的爆炸式增长和企业对数据安全性要求的不断提高,服务器磁盘阵列存储技术已经成为现代数据中心不可或缺的一部分,通过合理配置和使用磁盘阵列存储技术,企业可以显著提高数据存储性能和可靠性,降低运营成本并保护关键数据免受损失,在实际应用中也需要注意选择合适的RAID级别、定期维护和监控磁盘阵列的健康状态等问题,以确保存储系统的稳定运行和高效服务,希望本文能够帮助读者更好地了解服务器磁盘阵列存储技术的相关知识和应用实践。