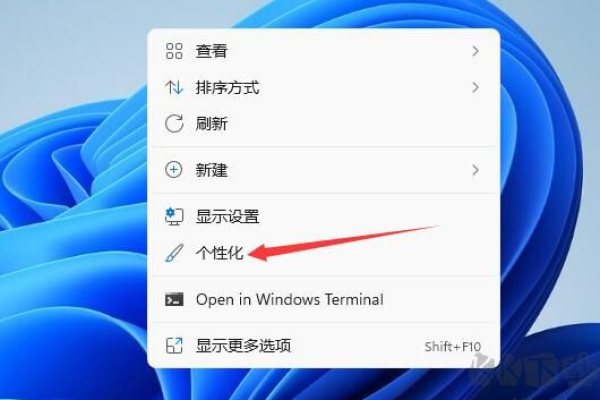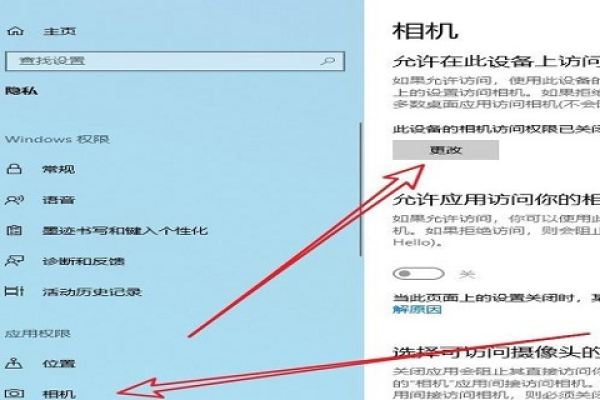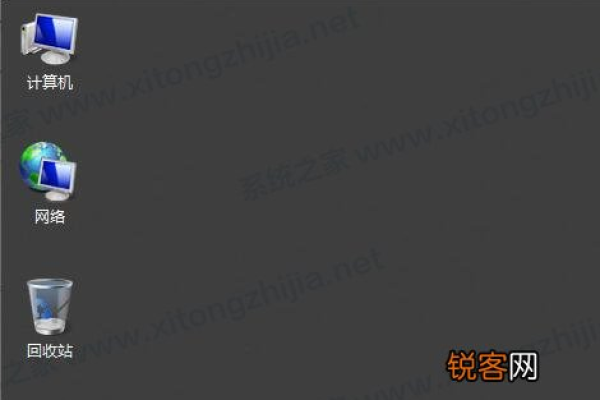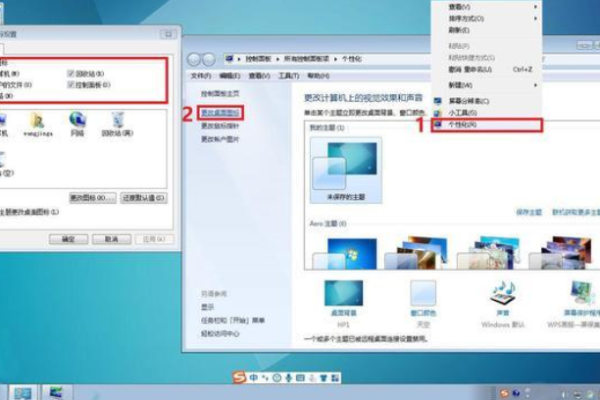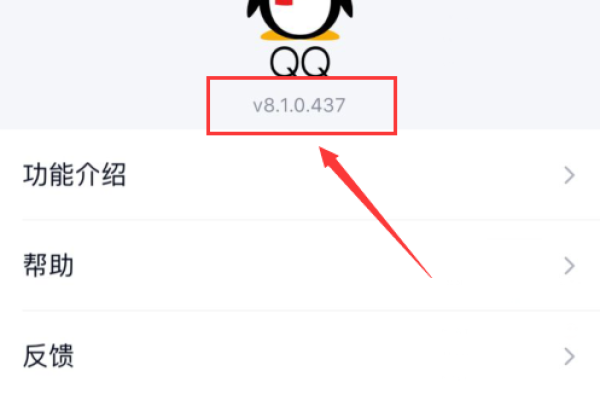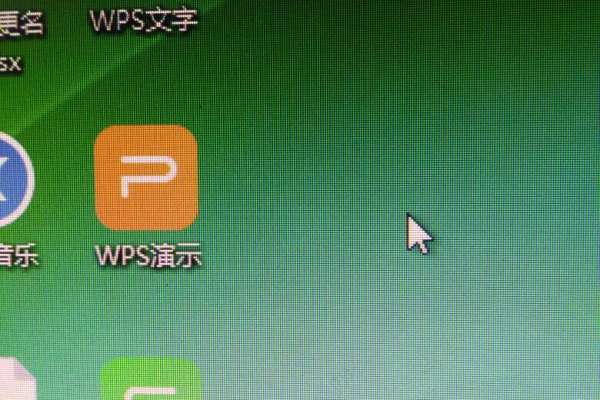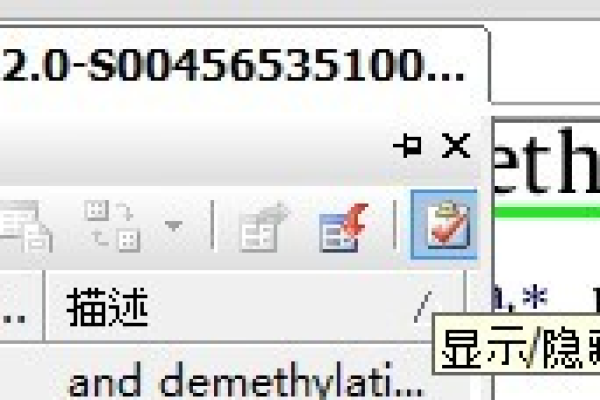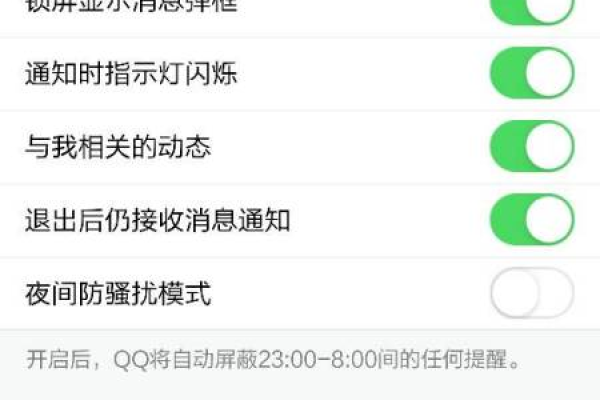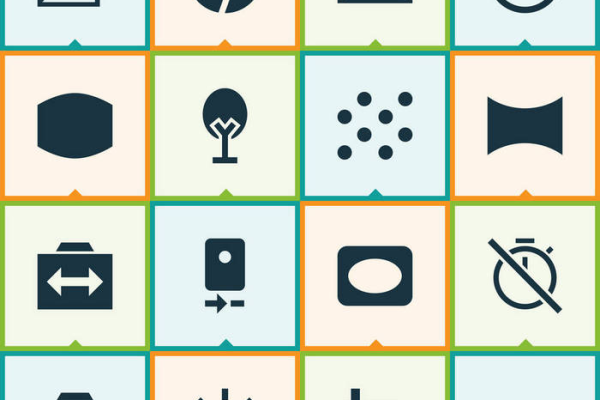win11显示图标
- 行业动态
- 2024-03-18
- 3446
Windows 11显示图标的方法包括:在桌面空白处右键,选择“查看”,确保“显示桌面图标”选项被勾选。
在Windows 11操作系统中,图标是用户与计算机交互的基本元素之一,图标代表着程序、文件、文件夹等,通过它们用户可以快速访问和管理电脑中的资源,假如遇到Windows 11不显示图标的情况,可能会对用户的使用体验造成一定的影响,下面将介绍一些解决Windows 11显示图标问题的方法。
检查桌面图标设置
1、右键点击桌面空白处,选择“查看”。
2、确保“显示桌面图标”选项被勾选。
刷新桌面
1、右键点击桌面空白处。
2、选择“刷新”,尝试让系统重新加载桌面图标。
检查分辨率和缩放设置
1、打开“设置”应用。
2、进入“系统” > “显示”。
3、检查屏幕的分辨率是否合适,确认缩放比例是否正确。
重启资源管理器
1、按下Ctrl + Shift + Esc打开任务管理器。
2、找到“Windows 资源管理器”或“explorer.exe”。
3、点击右下角的“重启”按钮以重启资源管理器。
创建新的用户账户
有时候图标不显示可能是当前用户配置的问题,尝试创建一个新的用户账户:
1、打开“设置”应用。
2、进入“账户” > “族谱”。
3、选择“添加其他用户到此电脑”。
4、按照提示创建新用户,并切换到新用户账户查看图标是否正常显示。
系统还原
倘若上述方法都无法解决问题,可以尝试使用系统还原功能恢复到之前没有问题的状态:
1、打开控制面板。
2、选择“系统和安全” > “系统”。
3、点击左侧的“系统保护”。
4、在“保护设置”下选择系统盘,然后点击“系统还原”。
5、按照提示选择一个还原点进行系统还原。
更新显卡驱动程序
图标显示问题有时也与显卡驱动有关,确保你的显卡驱动是最新的:
1、打开设备管理器。
2、展开“显示适配器”。
3、右键点击你的显卡,选择“更新驱动程序”。
4、选择自动搜索更新的驱动程序软件。
常见问题与解答
Q1: 为什么Windows 11桌面图标消失了?
A1: 可能是因为桌面图标设置被关闭或者系统配置出现问题,可以按照上述方法逐一排查。
Q2: 刷新桌面没有反应怎么办?
A2: 刷新无反应可能与资源管理器进程有关,尝试重启资源管理器或计算机。
Q3: 新建用户账户后,旧账户的图标会恢复吗?
A3: 新建用户账户并不影响旧账户的配置,若新账户图标正常显示,说明问题可能出在用户配置上,可以在旧账户中尝试相同的解决方法。
Q4: 系统还原会影响我的个人文件吗?
A4: 系统还原通常不会影响个人文件,但建议在进行系统还原前备份重要数据以防万一。
以上就是针对Windows 11显示图标问题的一些解决方案和常见问答,希望这些信息能够帮助你解决遇到的问题。
本站发布或转载的文章及图片均来自网络,其原创性以及文中表达的观点和判断不代表本站,有问题联系侵删!
本文链接:http://www.xixizhuji.com/fuzhu/248591.html