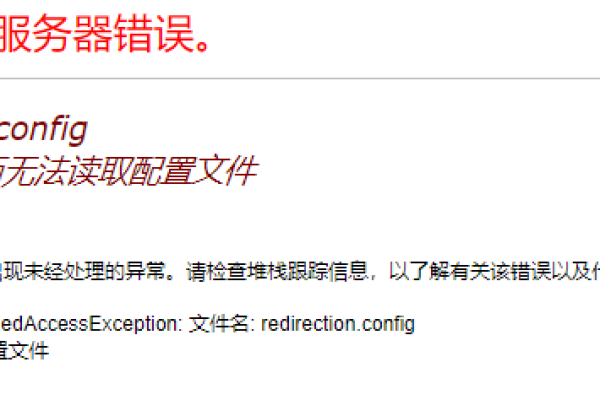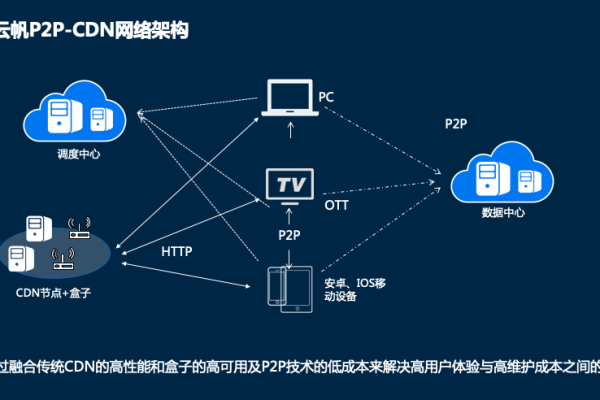如何关闭极域教室
- 行业动态
- 2024-04-27
- 3209
极域电子教室软件关闭方法:点击开始菜单,选择“控制面板”,找到“卸载程序”,在列表中找到极域电子教室,点击卸载即可。
如何关闭极域
极域是一款远程控制软件,广泛应用于学校、企事业单位等场所,用于实现远程桌面控制、文件传输等功能,在某些情况下,用户可能需要关闭极域软件,本文将详细介绍如何关闭极域软件的方法。
通过任务管理器关闭极域
1、按下键盘上的“Ctrl”和“Shift”键,然后按下“Esc”键,打开任务管理器。
2、在任务管理器的“进程”选项卡中,找到名为“GClient.exe”或“GFXServer.exe”的进程,这两个进程分别是极域的主程序和图形服务程序。
3、选中这两个进程,然后点击右下角的“结束任务”按钮,即可关闭极域软件。
通过系统服务关闭极域
1、按下键盘上的“Win”和“R”键,打开“运行”对话框。
2、输入“services.msc”,然后点击“确定”,打开“服务”窗口。
3、在“服务”窗口中,找到名为“GFX Server”的服务,这个服务是极域的图形服务程序。
4、双击“GFX Server”服务,打开属性窗口。
5、将“启动类型”设置为“已禁用”,然后点击“确定”,这样,极域的图形服务程序就会被关闭。
6、接下来,我们需要关闭极域的主程序,在“服务”窗口中,找到名为“GClientService”的服务,这个服务是极域的主程序。
7、双击“GClientService”服务,打开属性窗口。
8、将“启动类型”设置为“已禁用”,然后点击“确定”,这样,极域的主程序就会被关闭。
通过卸载程序关闭极域
1、按下键盘上的“Win”和“I”键,打开“设置”应用。
2、点击左侧的“应用”,然后在右侧找到并点击“应用和功能”。
3、在应用列表中找到名为“极域电子教室”的应用,点击它,然后点击右下角的“卸载”按钮。
4、按照提示完成卸载过程,即可关闭极域软件。
通过安全模式关闭极域
1、重启计算机,进入安全模式,通常,在计算机启动时,屏幕底部会显示一行提示信息,告诉你当前的启动模式,如果显示的是“正常启动Windows”,那么你需要按F8键进入安全模式。
2、在安全模式下,由于大部分非必要的程序和服务都不会启动,因此极域软件也不会运行,此时,你可以直接关闭计算机,下次开机时,计算机会以正常模式启动,极域软件也不会自动运行。
相关问题与解答
1、问题:关闭极域后,如何重新启用?
解答:可以通过重新安装极域软件的方式重新启用,安装完成后,根据需要配置相关参数即可。
2、问题:关闭极域会影响正在进行的教学活动吗?
解答:关闭极域后,正在进行的教学活动会受到影响,在关闭极域之前,请确保已经告知学生和教师,以免造成不必要的困扰。
3、问题:关闭极域后,如何恢复被禁用的系统服务?
解答:可以通过以下步骤恢复被禁用的系统服务:打开“服务”窗口;找到被禁用的系统服务(如“GFX Server”和“GClientService”),双击打开属性窗口;将“启动类型”设置为“自动”,然后点击“确定”,这样,被禁用的系统服务就会自动恢复运行。
4、问题:关闭极域后,如何彻底卸载极域软件?
解答:可以通过以下步骤彻底卸载极域软件:打开控制面板;点击“卸载程序”;接着,在卸载程序列表中找到并点击“极域电子教室”;按照提示完成卸载过程,这样,极域软件就会被彻底卸载。
本站发布或转载的文章及图片均来自网络,其原创性以及文中表达的观点和判断不代表本站,有问题联系侵删!
本文链接:http://www.xixizhuji.com/fuzhu/248402.html