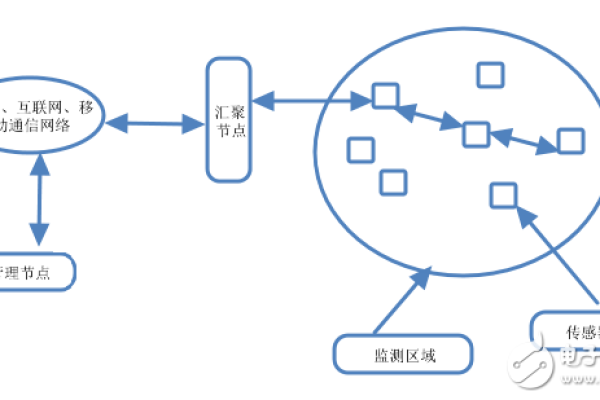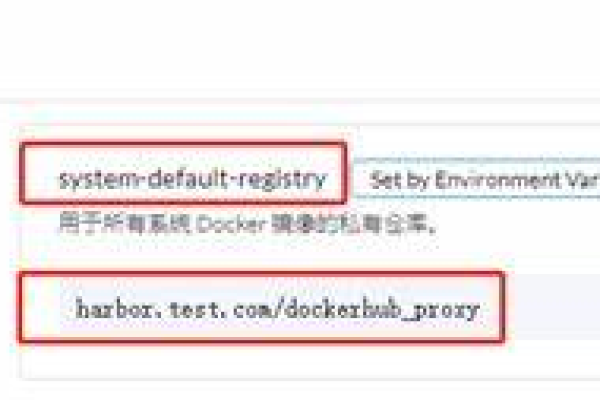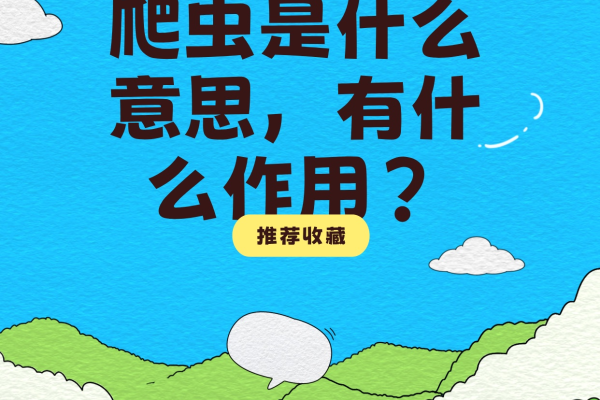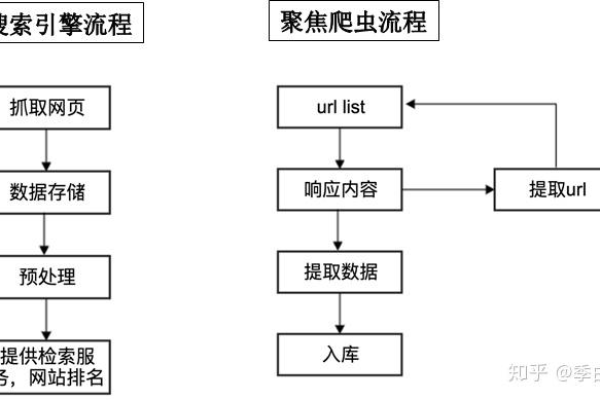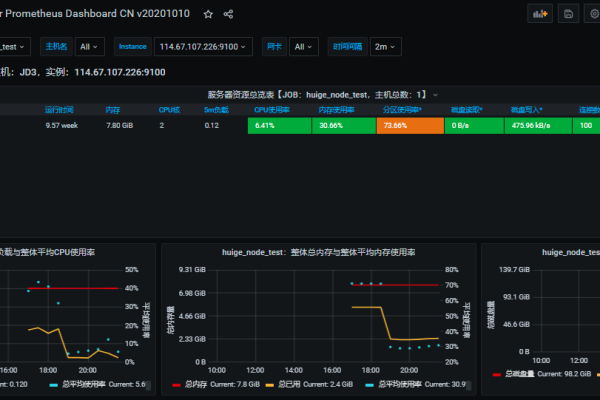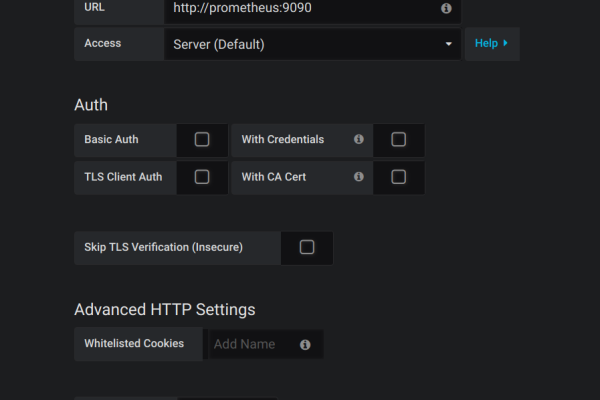如何进行ASP网页数据抓取与采集?
- 行业动态
- 2024-11-30
- 3
在当今的数字化时代,网页数据采集已成为获取信息的重要手段之一,ASP(Active Server Pages)作为一种服务器端脚本技术,因其简单易学、功能强大而被广泛应用于网页开发中,本文将深入探讨如何使用ASP进行网页采集,包括其基本原理、实现方法以及注意事项,旨在为广大开发者提供一份详尽的指南。
一、ASP网页采集的基本原理
ASP网页采集主要依赖于HTTP请求来获取目标网页的HTML内容,随后通过解析HTML文档来提取所需数据,这一过程通常涉及以下几个关键步骤:
1、发送HTTP请求:使用ASP内置的对象或第三方库向目标网站发送GET或POST请求,以获取网页的原始HTML代码。
2、接收响应内容:捕获并存储从服务器返回的HTML响应。
3、解析HTML文档:利用正则表达式、DOM解析器或其他HTML解析工具,从HTML代码中提取出有价值的信息。
4、存储数据:将提取的数据保存到数据库、文件系统或其他存储介质中,以便后续处理和分析。
二、实现ASP网页采集的方法
1. 使用ASP内置对象
ASP提供了ServerXMLHTTP对象,可以用来发送HTTP请求并获取响应,以下是一个基本的示例代码,展示了如何使用该对象进行网页采集:
<%
Dim http, url, responseText
url = "http://example.com"
Set http = CreateObject("MSXML2.ServerXMLHTTP")
http.Open "GET", url, False
http.Send
responseText = http.ResponseText
Response.Write(responseText)
%> 上述代码会向http://example.com发送一个GET请求,并将返回的HTML内容输出到浏览器。
2. 使用正则表达式解析HTML
一旦获得了网页的HTML内容,下一步就是从中提取所需数据,可以使用VBScript的正则表达式功能来实现这一点:
<%
Dim re, matches, pattern
pattern = "<title>(.*?)</title>"
Set re = New RegExp
re.Pattern = pattern
re.IgnoreCase = True
re.Global = False
If re.Test(responseText) Then
Set matches = re.Execute(responseText)
Response.Write("Title: " & matches(0).SubMatches(0))
Else
Response.Write("No title found")
End If
%> 这段代码使用正则表达式从HTML中提取<title>标签内的内容。
3. 使用第三方库
对于更复杂的HTML解析任务,可以考虑使用第三方库,如Vbscript.Regex或专门的HTML解析器,这些库提供了更强大的功能和更简便的API,可以大大提高开发效率。
三、注意事项与最佳实践
遵守法律法规:在进行网页采集时,务必遵守相关法律法规和网站的robots.txt文件规定,避免非规爬取数据。
尊重版权:不要侵犯他人的版权,仅采集公开可访问的数据。
优化性能:合理设置HTTP请求的超时时间和重试机制,避免对目标网站造成过大压力。
错误处理:添加必要的错误处理逻辑,确保程序在遇到异常情况时能够优雅地退出或重试。
数据验证:对采集到的数据进行验证和清洗,确保数据的质量和准确性。
四、相关问答FAQs
Q1: 如何更改ASP网页采集的频率以避免被封禁?
A1: 为了避免因频繁请求而被封禁,可以在每次请求之间加入随机的延迟时间,或者限制每秒的请求次数,还可以模拟真实的用户行为,如设置User-Agent、Referer等HTTP头信息,以减少被识别为爬虫的风险。
Q2: ASP网页采集时如何处理动态加载的内容?
A2: 动态加载的内容通常通过JavaScript在客户端执行后生成,传统的HTTP请求无法直接获取这类内容,针对这种情况,可以考虑使用浏览器自动化工具(如Selenium)来模拟真实浏览器环境,加载并执行JavaScript,从而获取完整的页面内容,但这种方法相对较为复杂且资源消耗较大,需要根据实际情况权衡利弊。
到此,以上就是小编对于“asp 网页采集”的问题就介绍到这了,希望介绍的几点解答对大家有用,有任何问题和不懂的,欢迎各位朋友在评论区讨论,给我留言。