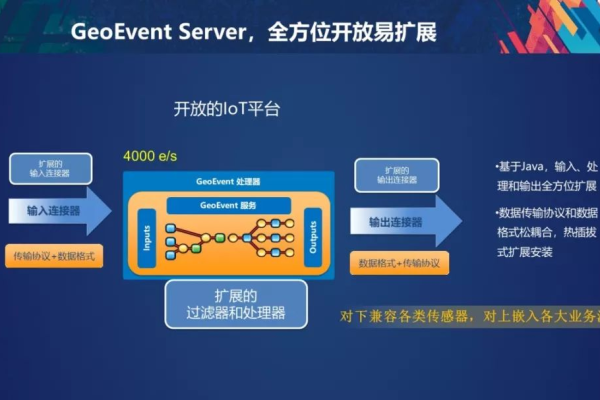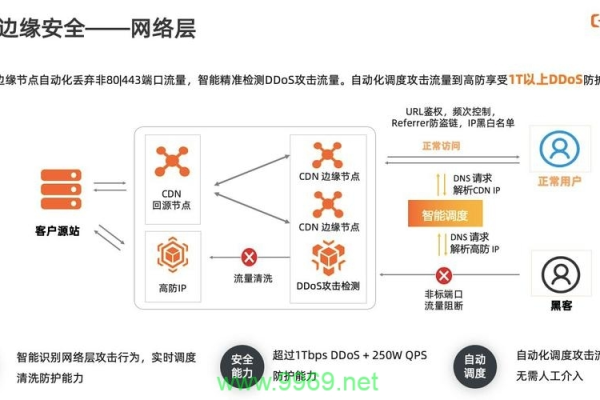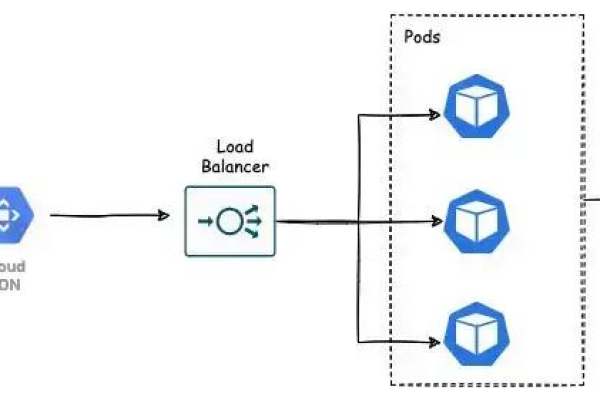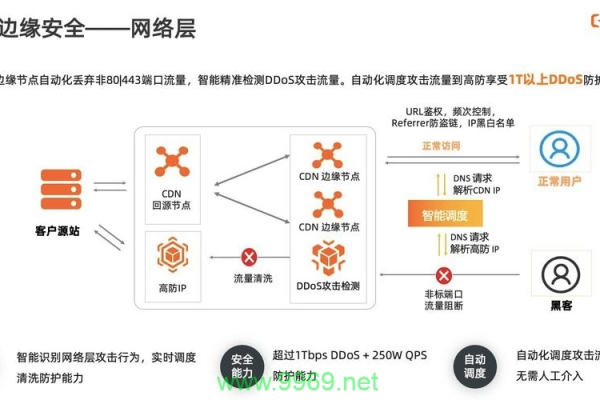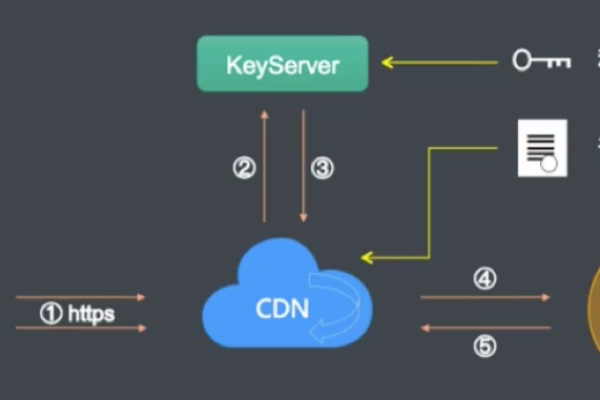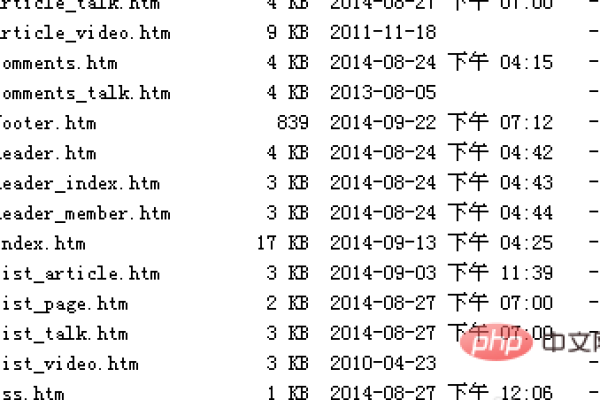ASP 缓存类,如何高效利用以提升网站性能?
- 行业动态
- 2024-11-26
- 5
在现代Web开发中,提高应用程序的性能是至关重要的,ASP.NET提供了多种缓存机制来帮助开发者实现这一目标,本文将详细介绍ASP.NET中的几种主要缓存类及其用法,包括Cache、MemoryCache和OutputCache,并通过示例代码展示如何在实际项目中应用这些缓存技术。
Cache 类
简介
Cache类是ASP.NET中最基本也是最常用的缓存机制之一,它允许开发者将数据存储在服务器内存中,以便后续请求能够快速访问这些数据,而无需重新生成或从数据库中检索。
使用方法
使用Cache类非常简单,只需要调用HttpRuntime.Cache即可访问缓存对象,以下是一个简单的示例:
// 将数据添加到缓存中
HttpRuntime.Cache["MyData"] = "This is some data";
// 从缓存中读取数据
string myData = (string)HttpRuntime.Cache["MyData"];
// 检查缓存中是否存在某个键
if (HttpRuntime.Cache["MyData"] != null)
{
// 执行某些操作
}
高级功能
Cache类还支持设置依赖项,例如文件依赖或缓存键依赖,以及滑动过期策略等高级特性,可以设置一个缓存项在特定时间后过期,或者当某个文件发生变化时自动失效。
MemoryCache 类
简介
MemoryCache类是.NET Framework 4.0引入的一种更灵活的缓存机制,适用于需要细粒度控制的应用场景,与Cache不同,MemoryCache是线程安全的,并且提供了更多的配置选项。
使用方法
首先需要创建一个MemoryCache实例,然后可以使用Add方法将数据添加到缓存中,以下是一个基本的示例:
using System.Runtime.Caching;
// 创建MemoryCache实例
MemoryCache cache = MemoryCache.Default;
// 添加数据到缓存
cache.Add("MyData", "This is some data", DateTimeOffset.MaxValue);
// 从缓存中读取数据
var myData = cache["MyData"];
高级功能
MemoryCache支持绝对过期、滑动过期、优先级设置等多种策略,并且可以通过ChangeMonitors来监控文件变化或其他事件,从而实现更复杂的缓存逻辑。
OutputCache 类
简介
OutputCache类主要用于对整个页面或用户控件进行缓存,通过将页面输出缓存起来,可以减少服务器处理请求的次数,从而提高响应速度。
使用方法
在ASP.NET中,可以通过在页面指令或配置文件中指定缓存策略来启用OutputCache,可以在ASPX页面顶部添加以下指令:
<%@ OutputCache Duration="60" VaryByParam="none" %>
这表示该页面将被缓存60秒,并且对所有用户显示相同的内容,如果需要根据参数变化缓存不同的内容,则可以使用VaryByParam属性。
高级功能
除了基本的缓存控制外,OutputCache还支持子代缓存(Substitution)、缓存后处理(Post-cache)等功能,使得开发者能够更加灵活地管理缓存内容。
表格对比
| 特性 | Cache | MemoryCache | OutputCache |
| 线程安全 | 否 | 是 | 否 |
| 配置灵活性 | 低 | 高 | 中等 |
| 适用场景 | 简单数据缓存 | 复杂数据缓存 | 页面级别缓存 |
| 过期策略 | 有 | 有 | 有 |
| 依赖项 | 支持 | 支持 | 不支持 |
相关问答FAQs
Q1: 何时使用Cache 而不是MemoryCache?
A1:Cache适用于简单的数据缓存需求,特别是当您只需要快速存取一些临时数据时,它的API相对简单,易于上手,由于其线程不安全的特性,如果在多线程环境下使用不当可能会导致问题,相比之下,MemoryCache提供了更好的线程安全性和配置灵活性,适合更复杂的应用场景。
Q2: 如何选择合适的缓存策略?
A2: 选择合适的缓存策略需要考虑多个因素,包括但不限于数据的重要性、访问频率、更新频率以及系统资源限制等,对于频繁访问且不经常变化的数据,可以考虑使用较长的缓存时间;而对于动态生成的内容,则可能需要较短的缓存时间或者完全不缓存,还可以结合使用不同类型的缓存机制,如同时使用Cache和OutputCache,以达到最佳性能。
到此,以上就是小编对于“asp 缓存类”的问题就介绍到这了,希望介绍的几点解答对大家有用,有任何问题和不懂的,欢迎各位朋友在评论区讨论,给我留言。