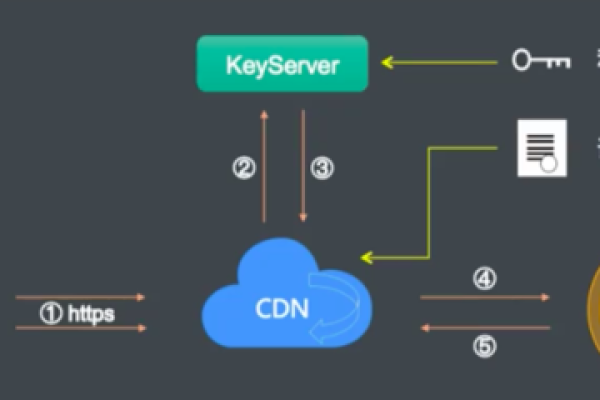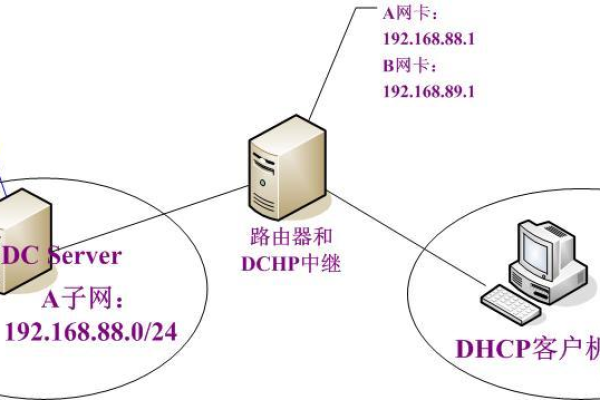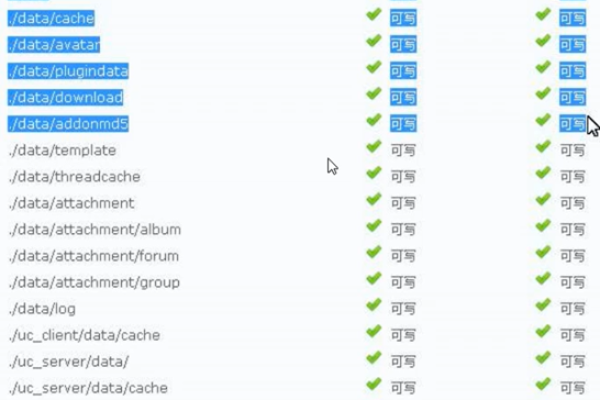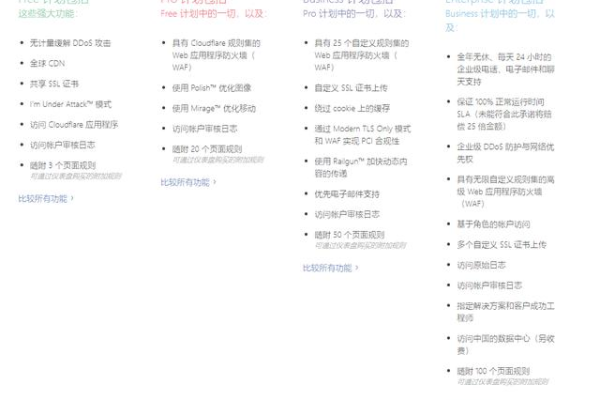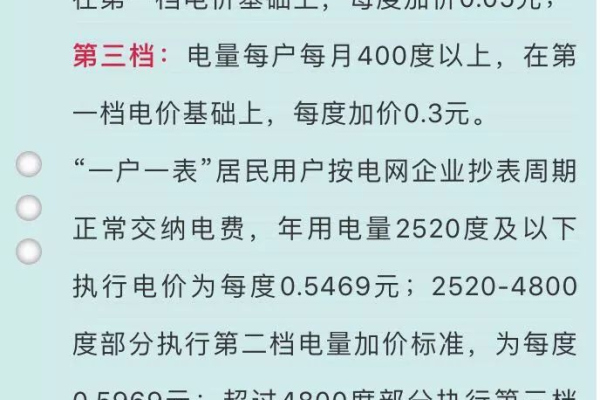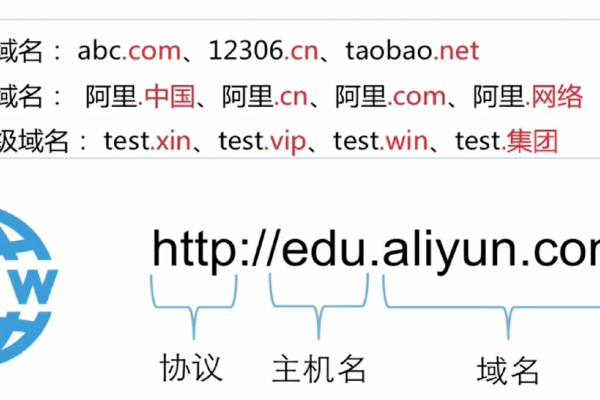建行费用究竟是多少?
- 行业动态
- 2024-10-30
- 2
中国建设银行(简称建行)是中国四大国有商业银行之一,提供广泛的金融服务和产品,在了解建行的费用之前,需要知道建行的收费标准分为政府指导价和市场调节价两部分,以下是关于建行费用的详细介绍:
一、账户服务费用
1、开户费用:根据业务发展需要,建行拟调整部分市场调节价对公客户服务收费项目,单位验资存款账户在开立账户时收取开户费,但财政零余额账户、单位定期存款账户、保证金存款账户免收开户费。
2、账户管理费:包括小额账户管理费、短信服务费等,具体费用因账户类型和服务内容而异。
二、结算服务费用
1、转账汇款:本行同城业务每笔0.8元;异地业务按金额分段计费,最高不超过200元,跨行转账汇款费用与本行类似,也按金额分段计费。
2、代发代扣:人民币业务同城手工报单4元/笔,批量2元/笔;异地按对公人民币转账汇款手续费标准收取,外币业务同城5元(或等值外币)/笔,异地20元(或等值外币)/笔。
三、电子银行服务费用
1、企业网上银行:简版企业网上银行不收取年服务费;高级版企业网上银行年服务费为1200元/年。
2、个人网上银行:一般不收取年服务费,但可能涉及转账汇款等交易费用。
3、手机银行:通常不收取服务费,但部分特定服务或产品可能涉及费用。
四、安全产品费用
1、网银盾(USB Key):具体费用咨询当地建设银行。
2、动态口令卡:部分银行可能提供免费或收费的动态口令卡服务,用于增强账户安全性。
五、信用卡分期费用
1、账单分期:期数不同,每月手续费率也不同,3期每月手续费率为0.75%,6期为0.70%。
2、现金分期:同样按期数收取手续费,如3期每月手续费率为0.81%。
六、其他费用
1、工本费:如存折、银行卡等的工本费,具体费用因产品而异。
2、挂失费:如银行卡、存折等的挂失手续费,具体费用也需咨询当地建设银行。
七、省钱窍门
1、关注优惠政策:建行会不定期推出各种优惠政策,如减免部分费用、提高积分兑换比例等。
2、合理使用账户:避免频繁进行小额转账等操作,以减少可能产生的费用。
3、选择适合的服务:根据自己的需求选择合适的银行服务,避免不必要的费用支出。
中国建设银行的费用涉及多个方面,具体费用因服务类型、账户类型及地区等因素而异,建议在使用建行服务前仔细阅读相关条款和收费标准,并咨询当地建设银行以获取最准确的信息。