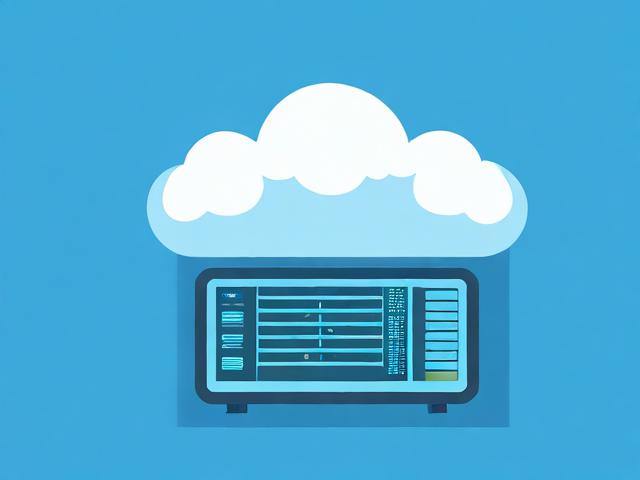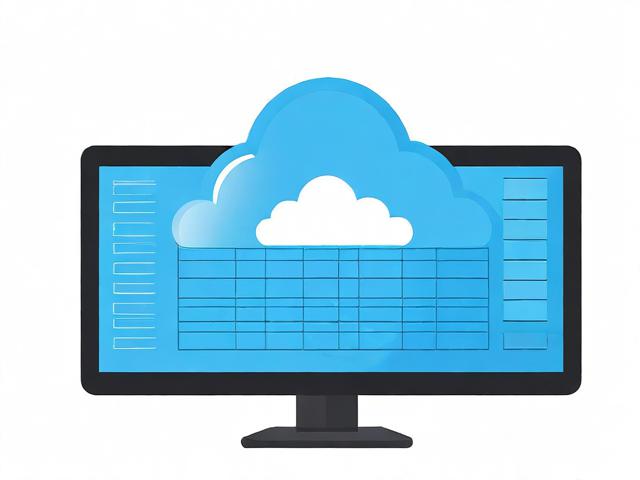网站建设费用究竟是多少?
- 行业动态
- 2024-10-29
- 4
在探讨网站建设费用时,我们需要考虑多个因素,包括网站的类型、功能需求、设计复杂度、技术栈选择、内容管理系统(CMS)的使用与否、域名和托管服务的选择等,以下是对网站建设费用构成及其影响因素的详细分析。
基础成本概览
我们来看看网站建设的基础成本,这些通常包括域名注册、网站托管(服务器空间)、SSL证书以及基本的网站设计与开发费用。
| 项目 | 费用范围(美元) |
| 域名注册 | $10 $50/年 |
| 网站托管 | $3 $300+/月 |
| SSL证书 | $0 $200+/年 |
| 基础设计与开发 | $500 $5,000+ |
域名注册
域名是网站的地址,如www.example.com,价格因后缀不同而异,常见如.com、.net等一般较便宜,特殊或国别域名可能稍贵。
网站托管
网站托管服务的费用取决于所需的存储空间、带宽、性能及额外服务(如备份、安全措施),共享主机最经济,但VPS或专用服务器提供更好的性能和控制权。
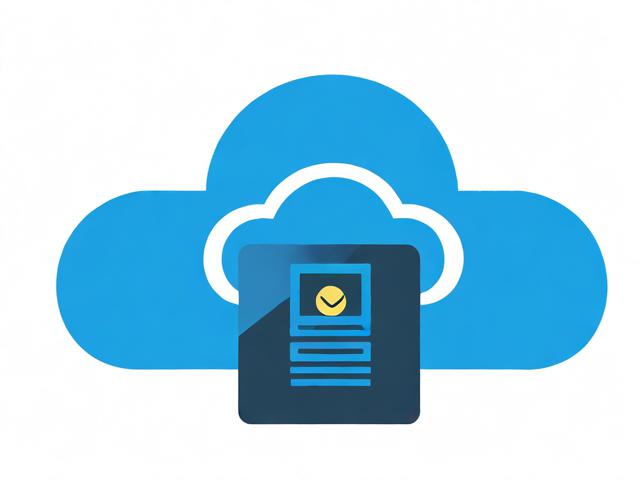
SSL证书
为了确保数据传输安全,大多数现代网站都需要安装SSL证书,许多托管服务商提供免费的基本SSL证书,但对于更高级的证书,可能需要支付额外费用。
基础设计与开发
这部分费用涵盖了网站的基本布局、设计元素、前端开发(HTML/CSS/JavaScript)以及后端设置(如数据库连接),简单静态网站成本较低,而动态、交互式网站则成本更高。
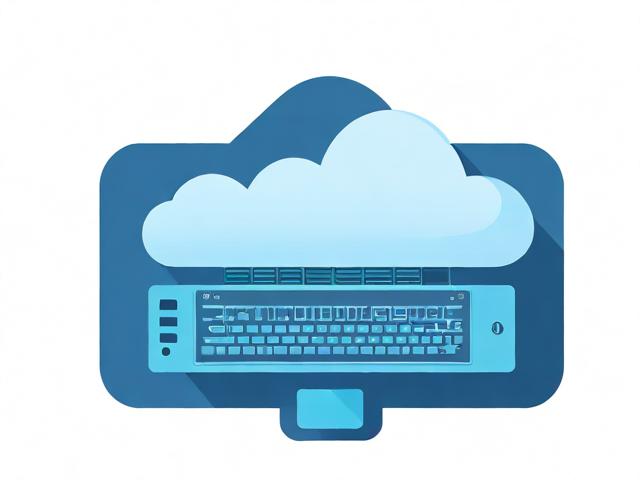
高级功能与定制开发
对于需要特定功能或高度定制化的网站,费用会显著增加,这包括但不限于电子商务平台集成、会员系统、自定义插件开发、API集成、多语言支持等。
| 高级功能 | 费用范围(美元) |
| 电子商务平台搭建 | $1,000 $10,000+ |
| 定制插件/功能开发 | $500 $5,000+/项 |
| 多语言支持 | $500 $2,000+ |
| 高级SEO优化 | $500 $5,000+ |
持续维护与更新
网站建设完成后,还需要定期维护和更新,以保持其安全性、兼容性和内容的新鲜度,这部分费用根据维护频率和服务范围而定,年费可能在几百到几千美元不等。
总费用估算示例
以下是一个基于不同需求的网站建设总费用估算示例:
| 类型 | 描述 | 预估总费用(美元) |
| 小型个人博客 | 基本设计,少量页面,无复杂功能 | $600 $1,200/年 |
| 中小企业官网 | 专业设计,含联系表单、产品展示 | $2,000 $10,000+ |
| 电商平台 | 完整电商功能,支付集成,物流跟踪 | $5,000 $50,000+ |
| 大型定制项目 | 高度定制化,复杂后端逻辑,多系统集成 | $20,000 $100,000+ |
FAQs
Q1: 为什么同样功能的网站建设费用会有这么大差异?

A1: 费用差异主要源于服务提供商的专业水平、使用的技术栈、项目复杂度、设计质量以及售后服务的不同,高端定制项目往往涉及更复杂的开发工作和更高的创意设计要求,因此成本更高。
Q2: 如何控制网站建设成本?
A2: 明确需求,避免频繁变更;选择适合的建站平台和模板以减少开发时间;优先考虑必需功能,非核心功能可以后期添加;比较不同服务商的报价和服务内容;利用开源工具和资源。