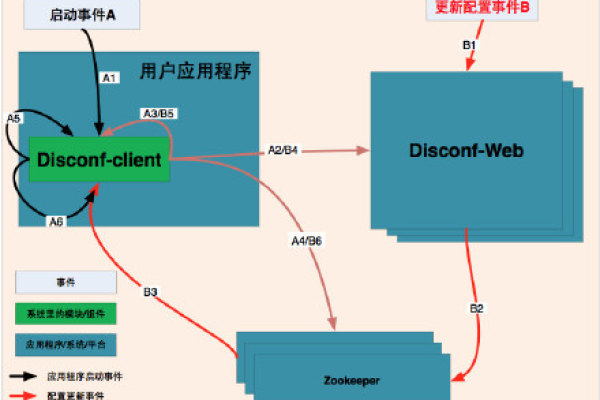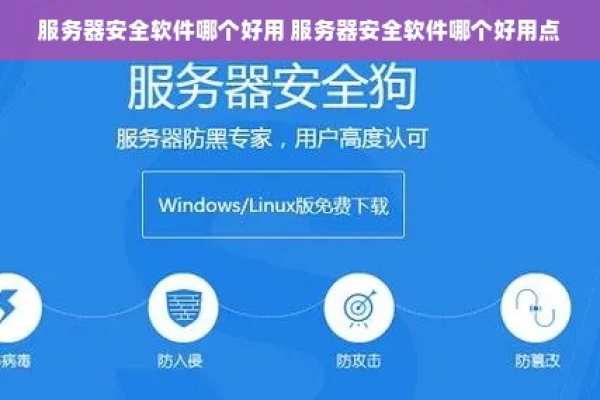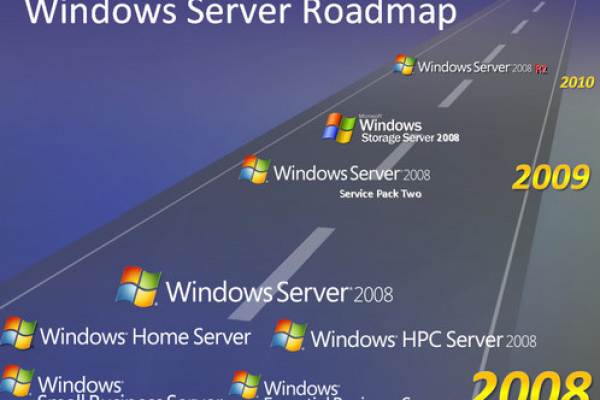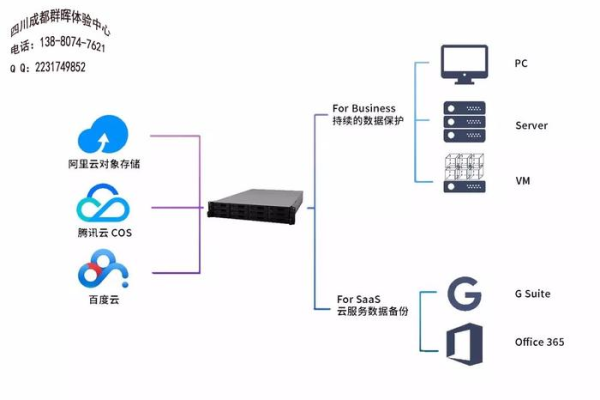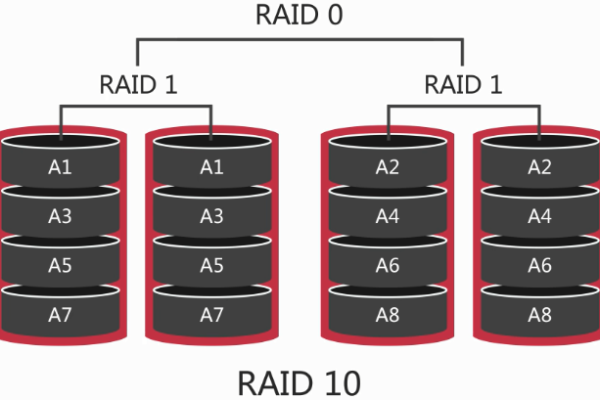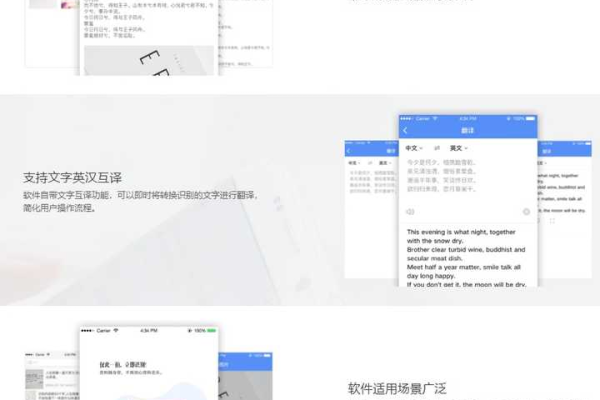如何选择最适合您的虚拟主机管理面板?
- 行业动态
- 2024-10-20
- 3
虚拟主机管理面板的选择对于网站管理员来说至关重要,因为它直接影响到网站的管理和运维效率,以下是选择虚拟主机管理面板时需要考虑的几个方面:
1、功能和特性:不同的虚拟主机管理面板提供不同的功能和特性,常见的虚拟主机管理面板有cPanel、Plesk、DirectAdmin等,选择一个功能全面的控制面板可以满足需求,确保它提供了易于使用的界面和所有必要的功能,如域名管理、文件管理、数据库管理和邮件管理等。
2、用户友好性:选择一个用户友好的虚拟主机管理面板可以简化管理操作,提高效率,可以试用一下不同面板的演示版,看哪个界面和操作流程更符合自己的习惯。
3、安全性:虚拟主机管理面板需要保证安全性,防止破解攻击和数据泄漏,选择一个有良好安全记录和更新频率的面板可以提供更高的安全性。
4、可扩展性:如果打算将来扩展业务,选择一个支持扩展的虚拟主机管理面板可以减少迁移成本,考虑面板是否支持添加新的模块和插件。
5、支持和社区:选择一个有活跃的社区和技术支持团队的虚拟主机管理面板可以提供更好的支持和解决问题的能力。
6、可定制性:控制面板应该提供可定制的选项,以便根据个人或企业需求进行配置和管理,这包括自定义域名、邮箱、数据库等。
7、成本效益:不同的控制面板提供不同的价格和许可证模式,确保它符合预算,并为你的需求提供最佳性能。
最终选择虚拟主机管理面板时,需要根据自己的需求和预算进行权衡和比较,选择最适合的面板。
以上内容就是解答有关“虚拟主机管理面板怎么选择”的详细内容了,我相信这篇文章可以为您解决一些疑惑,有任何问题欢迎留言反馈,谢谢阅读。