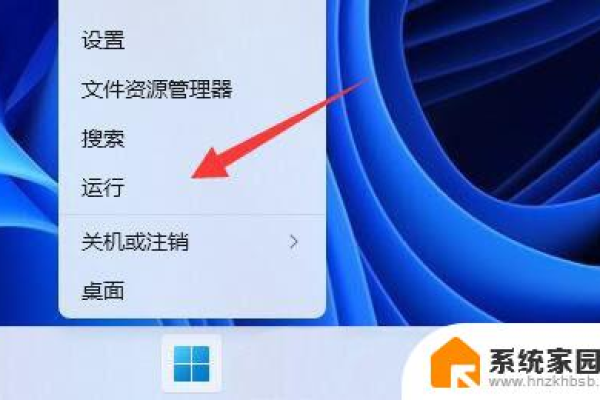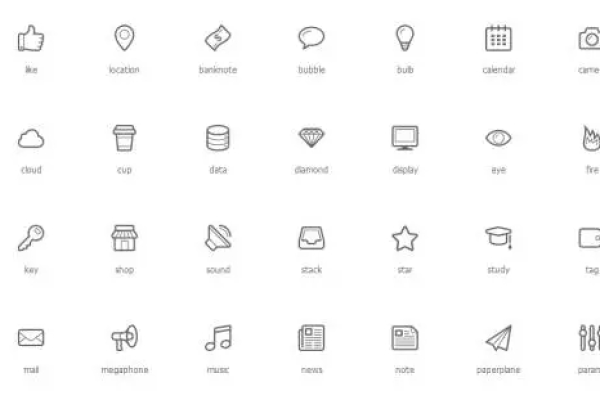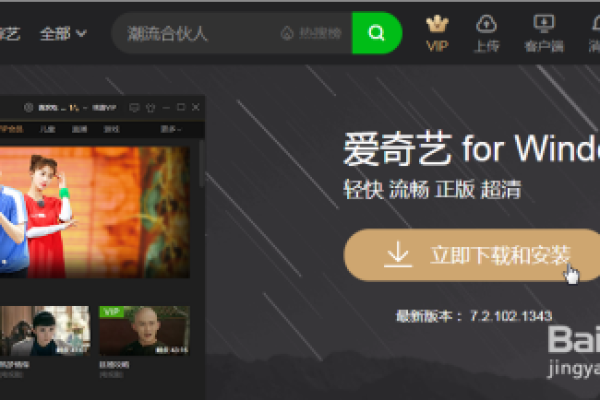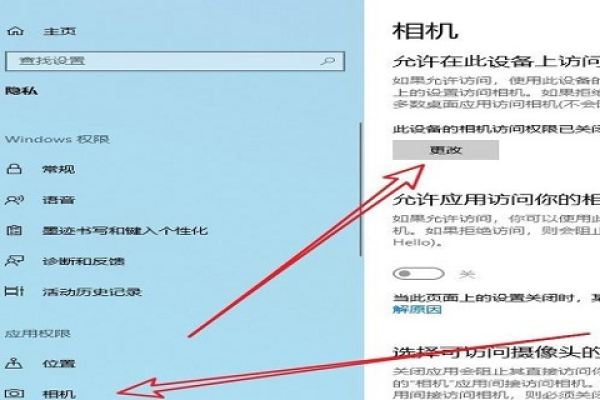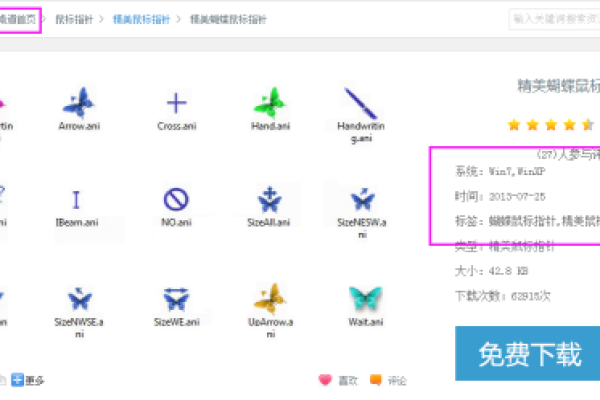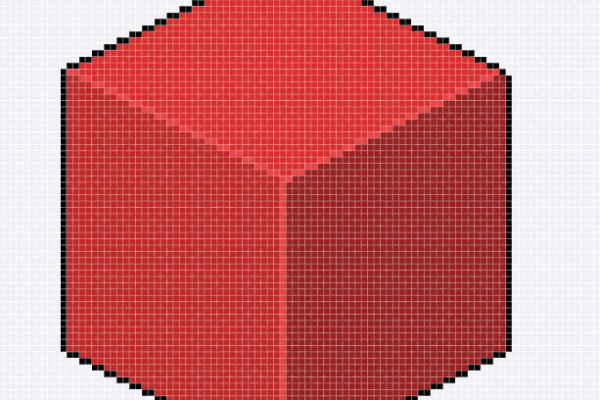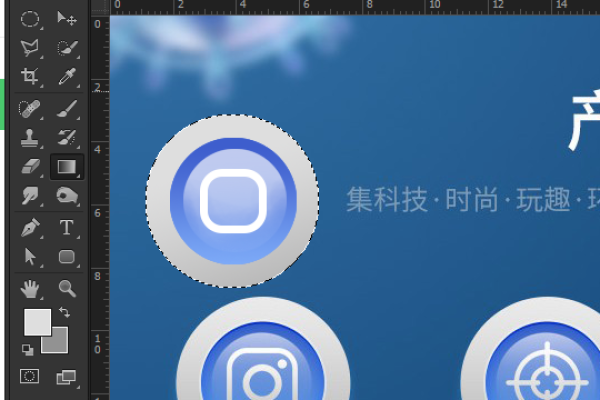win11没有图标怎么办
- 行业动态
- 2024-03-15
- 3670
如果您的Windows 11操作系统没有显示图标,可能是桌面设置或资源管理器的问题。尝试右键点击桌面,选择“查看”,确保“显示桌面图标”选项被勾选。如果问题依旧,重启资源管理器或计算机可能解决问题。
win11没有图标
在Windows 11操作系统中,用户可能会遇到桌面或文件夹内没有图标显示的问题,这种情况可能是由多种原因造成的,比如系统设置错误、资源管理器问题、干扰攻击等,以下是一些可能的解决步骤:
检查显示设置
确认你的显示设置是否正确,右键点击桌面空白处,选择“显示设置”,在这里,你可以检查屏幕分辨率是否设置得过高,导致图标看起来非常小,或者设置了“缩放与布局”中的文本、应用等项目的大小,使得图标显示不正常。
重新启动资源管理器
有时,Windows资源管理器可能会出现故障,导致图标无法正常显示,你可以通过按下Ctrl + Shift + Esc键打开任务管理器,找到“Windows 资源管理器”或“explorer.exe”,点击“重启”来尝试解决问题。
检查桌面图标设置
确保桌面图标功能没有被意外关闭,右键点击桌面空白处,选择“查看”,然后确保“显示桌面图标”选项被勾选。
进行系统文件检查
运行系统文件检查器(SFC)可以扫描并修复系统中损坏的文件,打开命令提示符(以管理员身份),输入sfc /scannow,然后按回车键执行,系统文件检查器将开始扫描,如果发现有损坏的文件,它会尝试自动修复。
查杀干扰和反面软件
反面软件或干扰可能会导致图标消失,使用你的防干扰软件进行全面扫描,确保系统没有被反面软件感染。
更新显卡驱动程序
过时或损坏的显卡驱动程序可能会导致显示问题,访问显卡制造商的官方网站,下载并安装最新的驱动程序。
执行系统还原
如果上述方法都无法解决问题,你可以考虑使用系统还原功能,将系统恢复到图标正常显示的时间点。
重新安装Windows 11
当所有其他方法都失败时,最后的解决方案可能是重新安装Windows 11,请注意,这将删除你的个人文件和应用程序,因此在执行此操作前,请务必备份重要数据。
相关问题与解答
Q1: 如何防止Windows 11桌面图标消失?
A1: 定期更新操作系统和驱动程序,不随意更改系统设置,以及使用可靠的防干扰软件保护系统不受反面软件影响。
Q2: 为什么桌面图标会突然不见?
A2: 可能是因为系统更新后设置被重置、资源管理器出现问题、干扰感染或用户误操作导致的。
Q3: 更新显卡驱动是否总是安全的?
A3: 并不总是安全的,因为错误的驱动程序可能导致更多问题,建议总是从显卡制造商的官方网站下载驱动程序。
Q4: 我可以在没有备份的情况下执行系统还原吗?
A4: 理论上可以,但不推荐,因为没有备份的情况下执行系统还原可能会导致数据丢失,始终在进行任何重大系统变更之前备份你的数据。
本站发布或转载的文章及图片均来自网络,其原创性以及文中表达的观点和判断不代表本站,有问题联系侵删!
本文链接:http://www.xixizhuji.com/fuzhu/246982.html