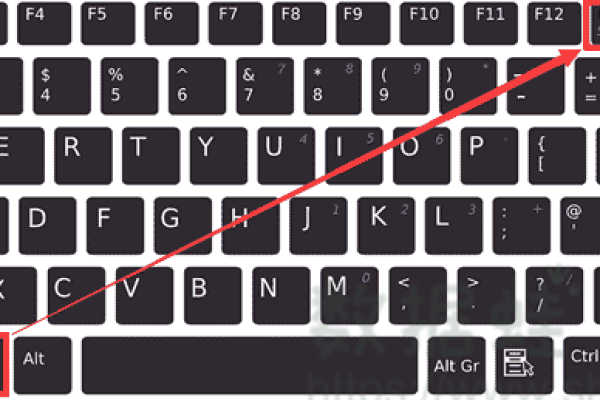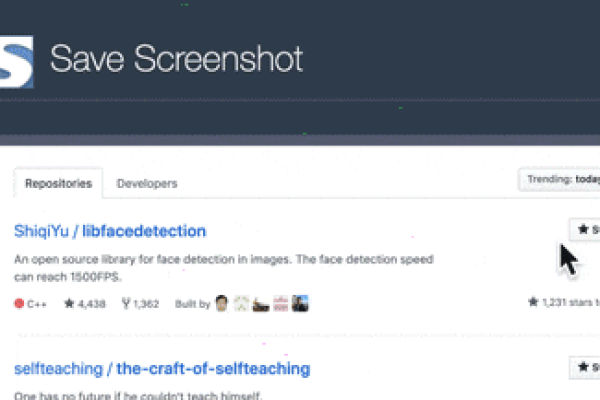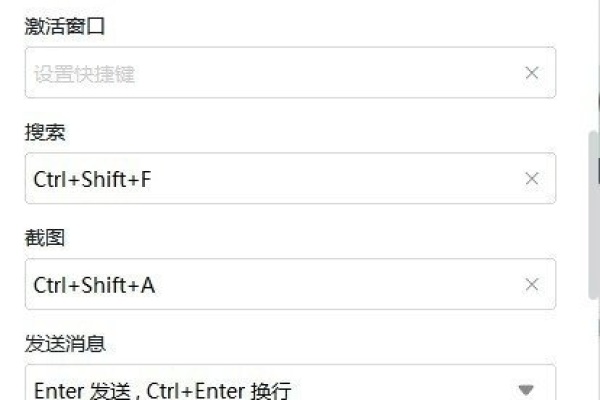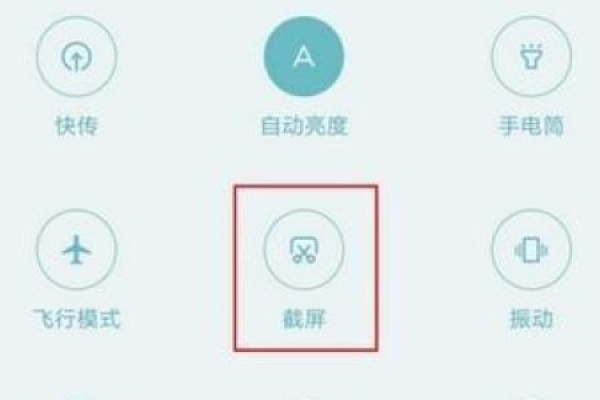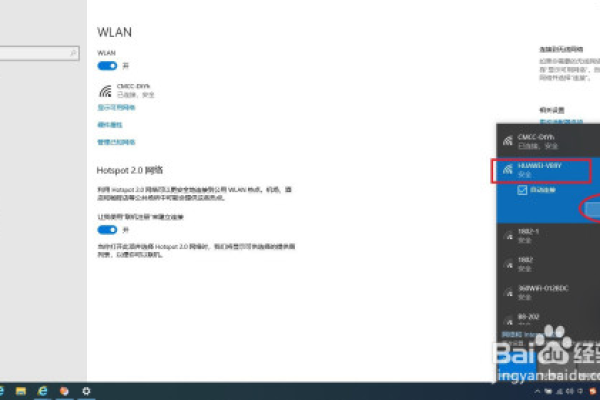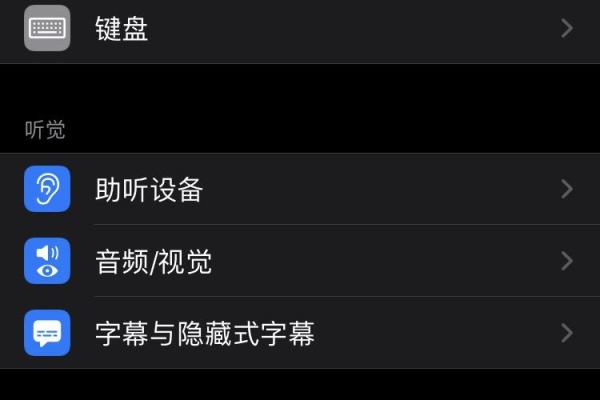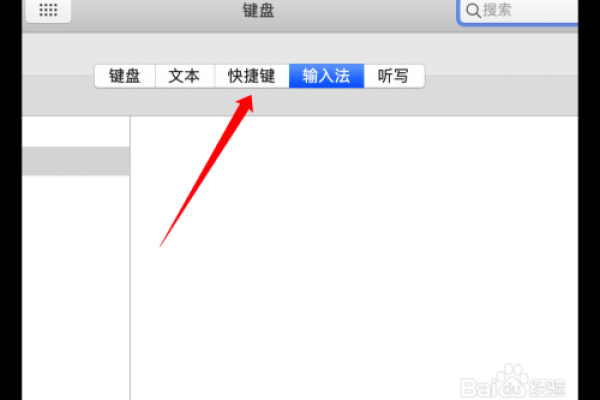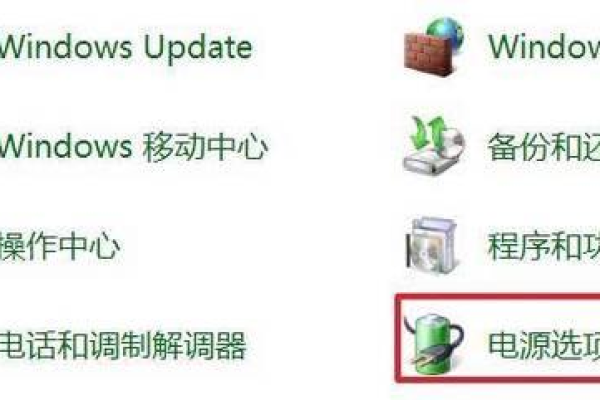笔记本电脑截长图快捷键
- 行业动态
- 2024-03-15
- 2339
在大多数笔记本电脑上,截长图通常需要使用专门的截图软件或组合快捷键,如Windows系统中可使用Snipping Tool或按“PrtSc”键配合鼠标操作。
使用笔记本电脑截取长图是一种常见的操作,尤其是在需要捕捉网页内容、聊天记录或者任何超出屏幕显示范围的信息时,快捷键Ctrl + Alt +是一个在部分电脑操作系统中用于激活截图功能的组合键,但具体实现截长图的步骤可能因操作系统和预装软件的不同而有所差异,下面我们将详细讲解在不同操作系统中如何利用快捷键和其他方法截取长图。
Windows系统
在Windows系统中,并没有默认的快捷键组合Ctrl + Alt +任意键来直接进行长图截图,但你可以通过以下几种方式来实现:
1、Snipping Tool(截图工具)
这是Windows系统自带的一个基础截图工具,虽然它不支持直接截取长图,但你可以通过多次截图然后利用图像编辑软件拼接的方式来得到长图。
2、Snip & Sketch(截图与草图)
在Windows 10中,可以使用Win + Shift + S快捷键调出这个工具,它可以进行区域截图,但是同样不支持直接截长图。
3、第三方截图软件
有许多第三方截图软件如PicPick、Snagit等,支持滚动截屏功能,可以非常方便地截取整个网页或文档的长图。
4、OneNote
如果你有使用Microsoft OneNote,那么可以利用它的“剪辑网页”功能,通过Win + N快捷键打开笔记,再选择剪辑整个网页的选项。
macOS系统
在macOS系统中,截取长图相对简单,你可以使用以下方法:
1、快捷键截图
使用Command + Shift + 4组合键后,光标会变成一个十字准星,接着点击并拖动以选择开始截屏的区域,然后不要松开鼠标,继续向下拖动,直到覆盖了你想要截取的整个区域。
2、使用预览工具
在Mac上,你可以通过Command + Shift + 3快捷键截取全屏图片,随后打开预览(Preview)应用,选择“工具”菜单中的“智能裁剪”功能来调整截图的范围。
3、第三方截图软件
类似于Windows,macOS也有诸如Snagit、CleanShot X等优秀的第三方截图工具,它们提供了更为丰富的截图功能,包括滚动截屏。
Linux系统
Linux用户通常需要依赖第三方软件来实现长图截图,
1、GNOME Screenshot
GNOME桌面环境下的截图工具可以通过Ctrl + Alt + Shift + R组合键进行区域截图,但并不支持直接截取滚动页面。
2、第三方软件
像shutter、flameshot这样的第三方截图软件通常提供更灵活的截图选项,包括滚动截图功能。
相关问题与解答
Q1: Windows系统的“截图与草图”工具是否支持滚动截屏?
A1: 不,Windows系统自带的“截图与草图”工具不支持直接的滚动截屏,你需要借助第三方软件来实现这一功能。
Q2: 在macOS中,如果我想截取整个网页的长图,除了使用快捷键外还有哪些方法?
A2: 除了使用快捷键外,你还可以使用Safari浏览器的“文件”菜单中的“导出为PDF”功能,然后将PDF文件导入到预览(Preview)应用中进行裁切。
Q3: 在Linux系统中有没有推荐的软件用来进行长图截图?
A3: 是的,shutter和flameshot都是Linux用户推荐的截图软件,它们都支持滚动截图的功能。
Q4: 我是否可以在不同的操作系统之间使用相同的快捷键进行长图截图?
A4: 不可以,不同的操作系统和应用程序具有不同的快捷键设置,你需要根据自己使用的操作系统和可用的软件来选择合适的截图方法。
本站发布或转载的文章及图片均来自网络,其原创性以及文中表达的观点和判断不代表本站,有问题联系侵删!
本文链接:http://www.xixizhuji.com/fuzhu/246963.html