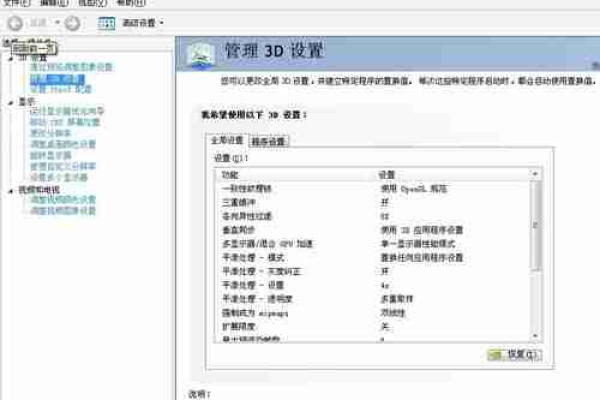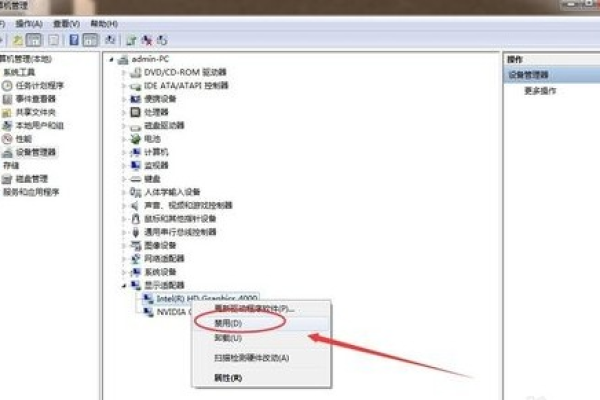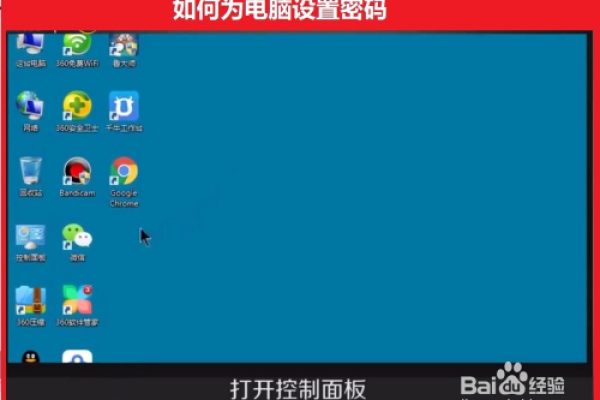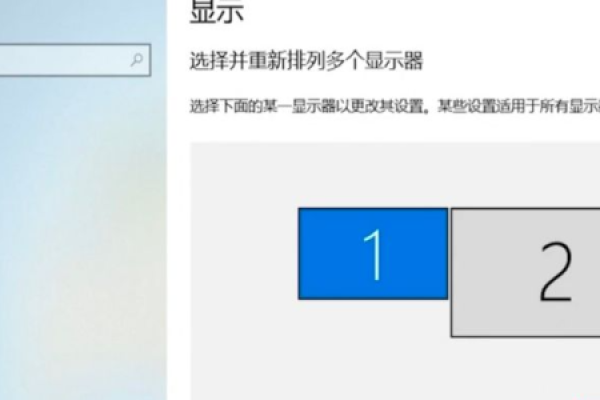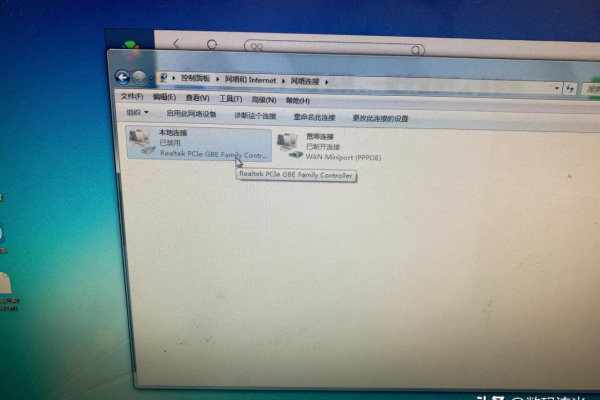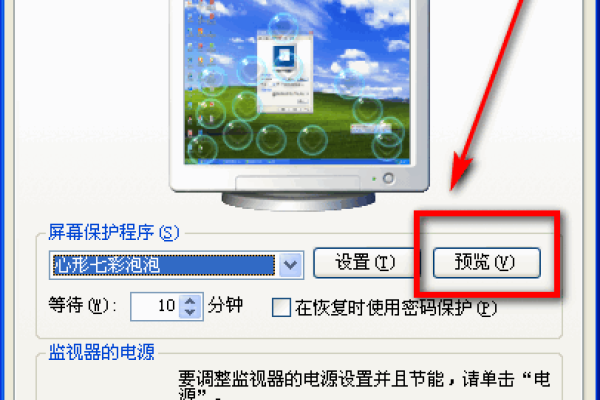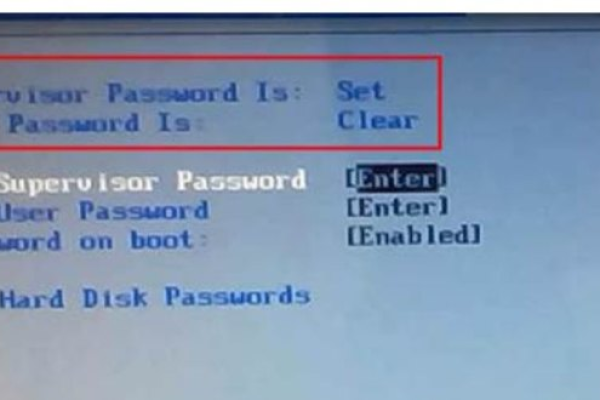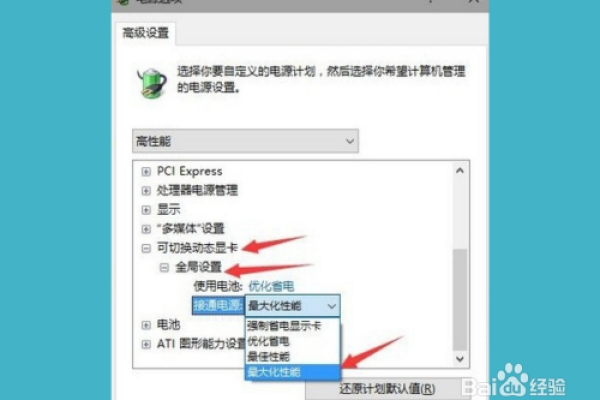电脑怎么设置显卡性能
- 行业动态
- 2024-03-15
- 4889
在电脑设置中调整显卡性能通常涉及进入BIOS或UEFI界面,选择高级设置,找到显卡配置,然后根据需求调整性能选项。
电脑显卡的设置对于提高系统性能和获得更好的视觉体验至关重要,以下是一些关于如何调整显卡设置以优化性能的详细步骤:
1. 更新显卡驱动程序
确保你的显卡驱动程序是最新的,过时的驱动可能会导致性能下降或兼容性问题,访问显卡制造商的官方网站,下载并安装最新驱动程序。
2. 调整电源管理模式
右键点击桌面,选择“NVIDIA 控制面板”或“AMD Radeon 设置”,根据你的显卡品牌进入相应控制面板,在管理3D设置中,你可以调整显卡的电源管理模式,将其设置为“优选最大性能”来确保显卡始终运行在最高效能状态。
3. 优化游戏设置
在显卡控制面板中,有专门针对游戏的优化选项,NVIDIA的“GeForce Experience”可以自动检测你的游戏,并提供推荐的优化设置,AMD的“Radeon Settings”也提供了类似的功能,这些工具可以帮助你根据硬件配置和应用需求,自动调整显卡设置。
4. 调整图形设置
对于个别应用或游戏,你可以在显卡控制面板中手动调整图形设置,你可以增加纹理质量、抗锯齿级别或者启用/禁用特定视觉效果,注意,某些设置可能会要求更多的显存,所以要确保你的显卡有足够的显存容量。
5. 使用基准测试工具
利用基准测试工具(如3DMark、FurMark等)来测试不同设置下的性能表现,通过比较不同设置下的得分,你可以找到性能和画质之间的最佳平衡点。
6. 监控温度和使用率
使用如GPU-Z这样的工具监控显卡的温度和使用率,如果显卡过热或接近满负荷运作,可能需要清理散热器、更换散热膏或增加机箱内部的通风。
7. 关闭不必要的背景程序
确保没有不必要的程序在后台运行,这些程序可能会占用显卡资源,从而影响前台应用的性能,通过任务管理器关闭不需要的后台进程。
8. 考虑超频
如果你有一定的技术知识,并且你的显卡支持超频,可以尝试手动提高显卡的核心时钟和内存时钟来获取更高的性能,但请注意,超频会增加显卡的热量产生,并可能影响稳定性和寿命。
相关问题与解答
Q1: 我应该多久更新一次显卡驱动程序?
A1: 建议每当显卡制造商发布新的驱动程序时进行更新,特别是当有新游戏或重大应用发布时,以确保最佳兼容性和性能。
Q2: 我可以在笔记本电脑上进行显卡超频吗?
A2: 虽然理论上可行,但由于笔记本的散热能力有限,不建议在笔记本电脑上进行显卡超频,以免造成过热甚至损坏硬件。
Q3: 为什么我按照推荐设置了显卡,但游戏性能没有明显提升?
A3: 游戏性能不仅受显卡设置的影响,还与CPU、内存、存储设备等其他硬件有关,确保你的整个系统都处于良好状态,才能最大化游戏性能。
Q4: 如果我不熟悉显卡设置,有没有一键优化的办法?
A4: 有的显卡制造商提供一键优化的功能,比如NVIDIA的“Optimize”按钮,它会根据你的硬件配置和应用需求自动选择最佳设置,一些游戏内置的图形优化工具也可以提供帮助。
本站发布或转载的文章及图片均来自网络,其原创性以及文中表达的观点和判断不代表本站,有问题联系侵删!
本文链接:http://www.xixizhuji.com/fuzhu/246843.html