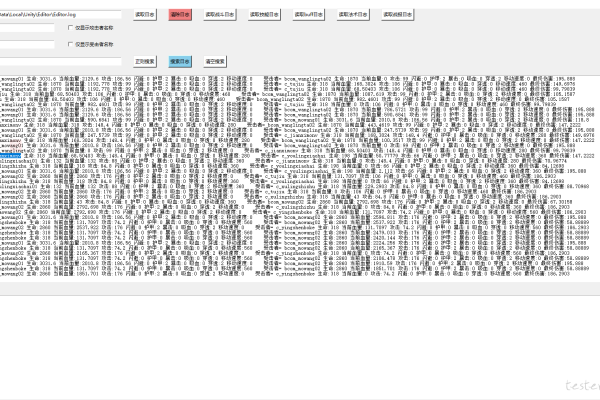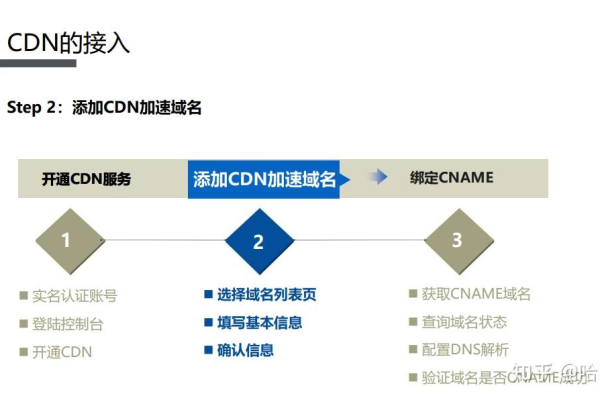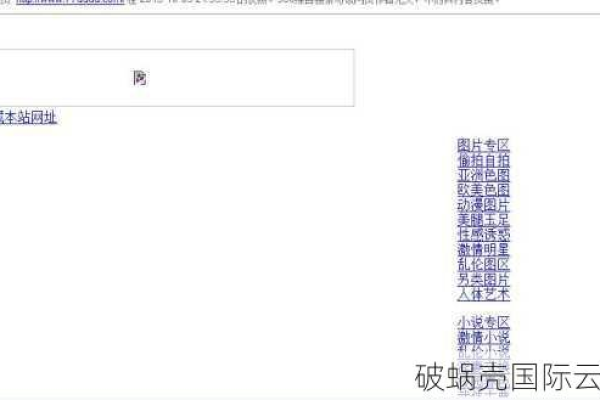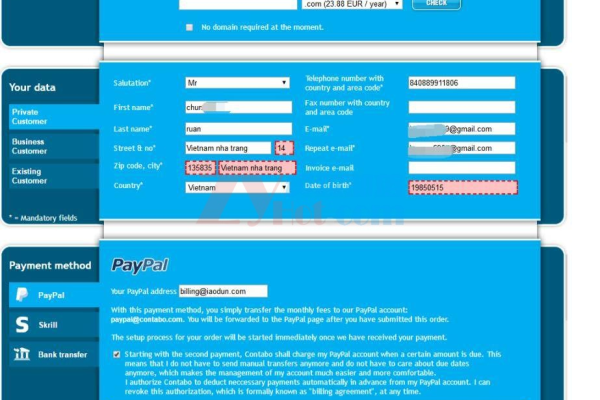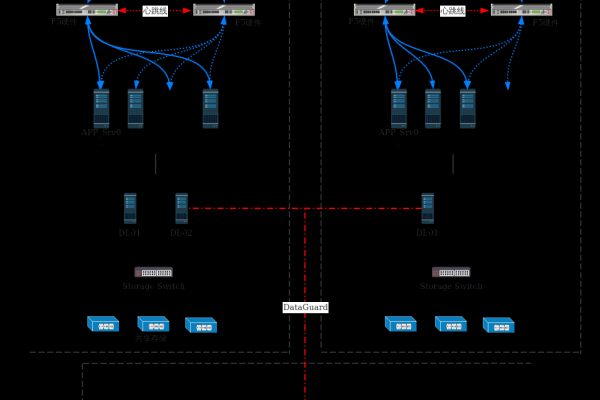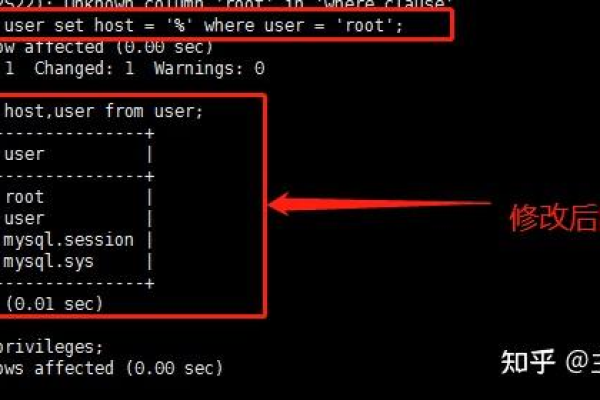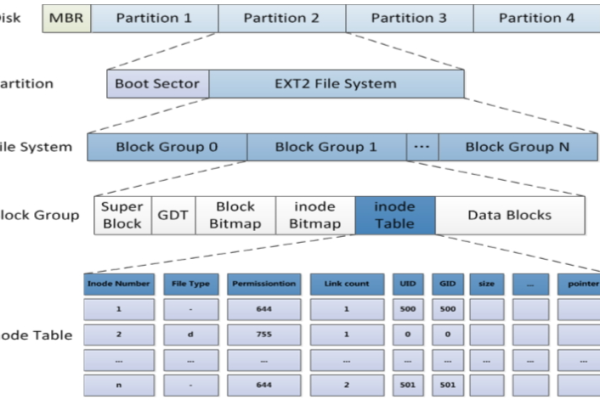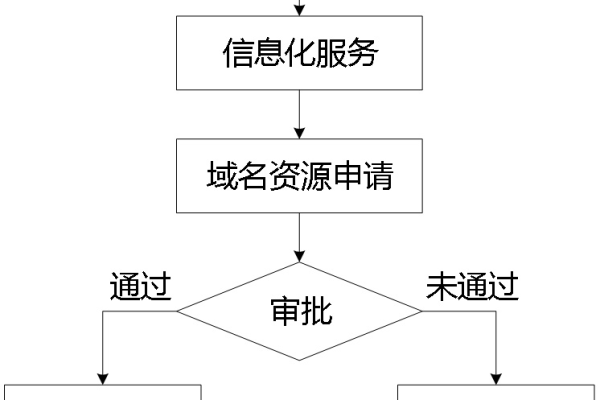如何在你的WordPress网站上启用304 Not Modified头信息?
- 行业动态
- 2024-09-30
- 5
WP Super Cache或在
.htaccess文件中添加适当的缓存控制头来实现。
WordPress建站教程:怎么启用304 Not Modified Header?
简介
304 Not Modified Header是一种HTTP响应状态码,用于指示请求的资源在上次请求后未被修改,通过使用304 Not Modified Header,可以提高网站性能和用户体验,它减少了不必要的数据传输和服务器处理时间,并促进了缓存的有效利用。
操作步骤
第一步:编辑functions.php文件
1、打开当前主题的functions.php文件:
使用FTP客户端或通过WordPress管理后台的文件编辑器来访问你当前主题目录下的functions.php文件。
2、添加以下代码到functions.php文件中:
“`php
function enable_304_not_modified_header($headers) {
$headers[‘Cache-Control’] = ‘must-revalidate, proxy-revalidate’;
if (isset($_SERVER[‘HTTP_IF_MODIFIED_SINCE’])) {
$headers[‘Last-Modified’] = $_SERVER[‘HTTP_IF_MODIFIED_SINCE’];
}
return $headers;
}
add_filter(‘wp_headers’, ‘enable_304_not_modified_header’);
“`
第二步:保存并上传文件
1、保存functions.php文件:
确保所有更改都已保存并关闭编辑器。
2、将文件上传回服务器:
如果你使用的是FTP客户端,请确保文件已成功上传到服务器上的相应目录。
第三步:检查响应头部
1、刷新网站页面:
打开你的WordPress网站首页,然后刷新页面。
2、查看响应头部信息:
使用浏览器的开发者工具(通常可以通过按F12打开),切换到“Network”选项卡,然后重新加载页面,在请求的响应头中查找是否有“304 Not Modified”标记,如果看到这个标记,说明304 Not Modified Header已经成功启用。
注意事项
1、启用304 Not Modified Header仅在使用浏览器缓存或代理服务器缓存时才有效,它利用了浏览器发送的If-Modified-Since头部信息,以判断资源是否被修改过,如果资源未被修改,则服务器会返回304 Not Modified状态码,而不是重新传输整个资源。
2、确保你的WordPress网站已启用缓存机制,并配置正确的缓存设置,以最大程度地利用304 Not Modified Header的优势。
相关问题与解答
1、如何确保我的WordPress网站已启用缓存机制?
答:确保WordPress网站已启用缓存机制,你可以使用插件如W3 Total Cache或WP Super Cache,安装并配置这些插件可以显著提高网站性能,并确保缓存机制正常工作。
2、为什么有时我看不到304 Not Modified状态码?
答:如果你没有看到304 Not Modified状态码,可能是因为资源的最后修改时间(Last-Modified)没有正确设置,或者浏览器缓存被清除了,确保你在服务器和主题配置文件中正确设置了Last-Modified头部信息。
到此,以上就是小编对于“WordPress建站教程:怎么启用304 Not Modified Header?”的问题就介绍到这了,希望介绍的几点解答对大家有用,有任何问题和不懂的,欢迎各位朋友在评论区讨论,给我留言。