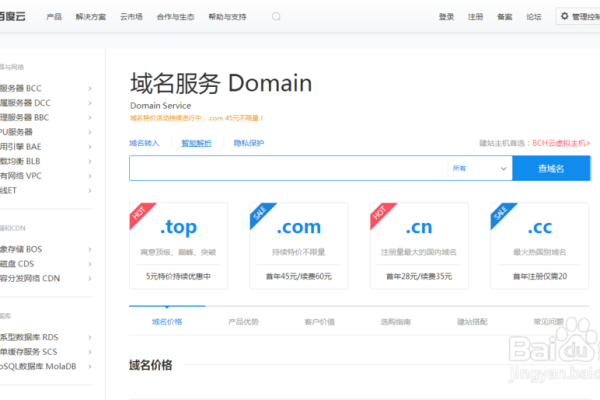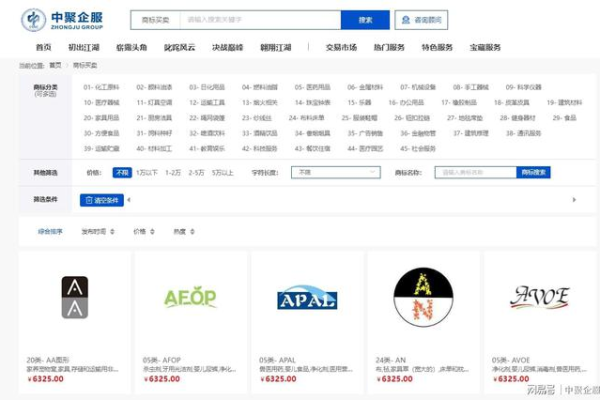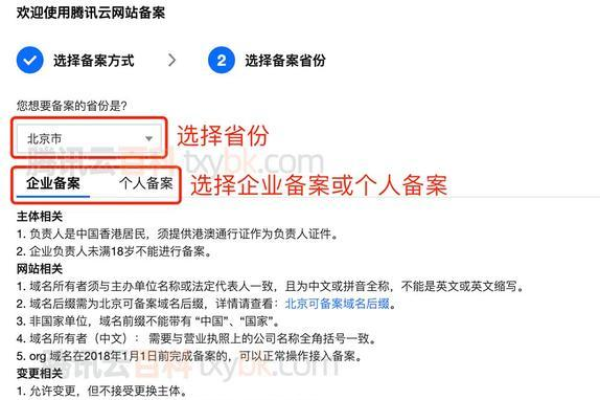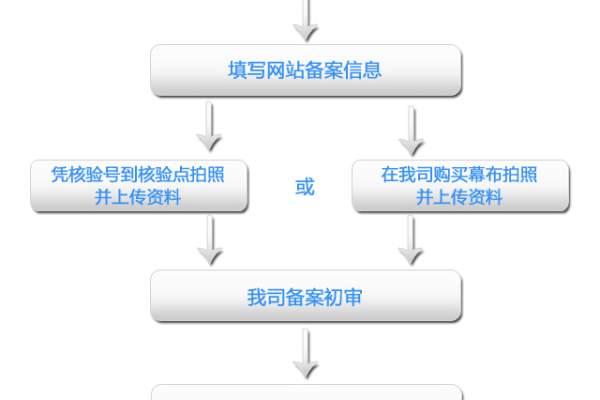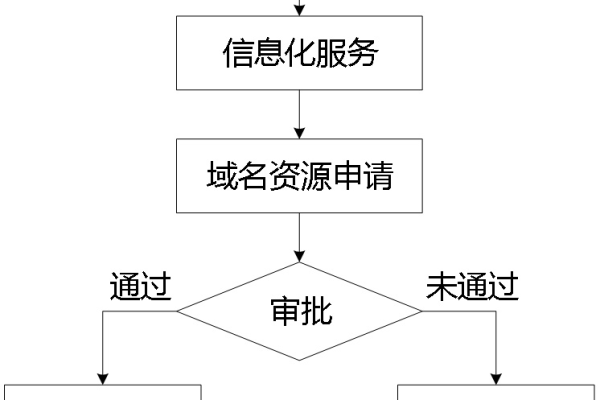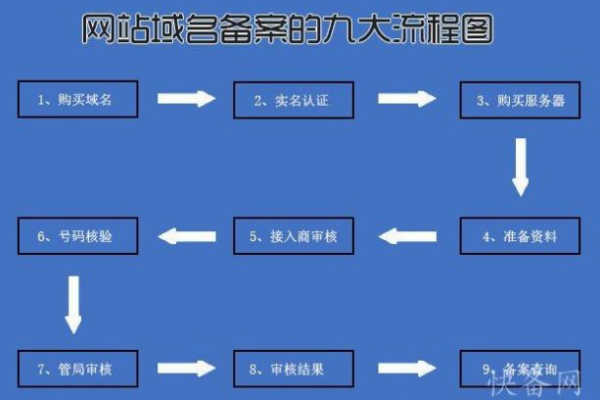探索.top域名在国内使用的可行性
- 行业动态
- 2024-09-30
- 3
.top域名可以在国内使用,但需遵循中国互联网相关法律法规。
.top域名可以在国内使用,以下是对.top域名在国内使用的详细分析:
1、备案要求:任何在中国大陆提供HTTP服务的域名都必须进行ICP备案,top域名是在国内平台注册的,那么必须进行实名认证和备案才能使用,top域名是在海外平台注册的,则不需要备案,但这种情况下,域名只能使用海外服务器。
2、备案流程:备案需要提供域名、服务器及管理人信息,并确保网站内容不违反国家法律法规,备案过程通常需要7到20个工作日。
3、适用场景:top域名用于搭建国内网站,并且使用了国内的服务器,那么必须进行备案,如果仅在海外部署web服务,而没有使用任何国内的http服务,则无需备案。
4、品牌价值:.top域名因其含义“顶尖、高端、突破”等正能量词汇,有助于提升用户的品牌价值。
.top域名可以在国内使用,但前提是必须满足工信部的备案要求,对于希望在国内建立网站的用户来说,这是一个既具挑战性又充满机遇的过程,通过合理规划和遵循相关规定,可以充分利用.top域名的品牌价值,为企业或个人带来更大的可见性和市场影响力。
各位小伙伴们,我刚刚为大家分享了有关“.top域名可以在国内用吗?”的知识,希望对你们有所帮助。如果您还有其他相关问题需要解决,欢迎随时提出哦!