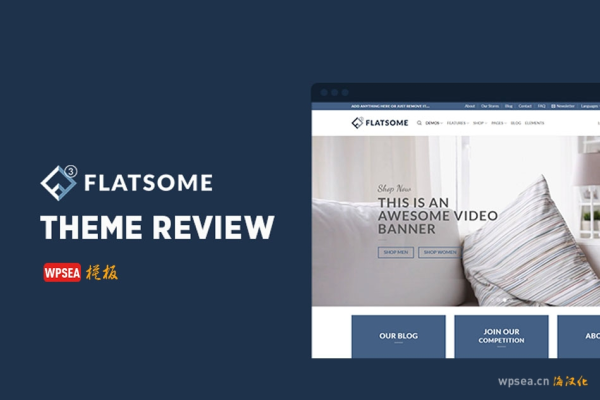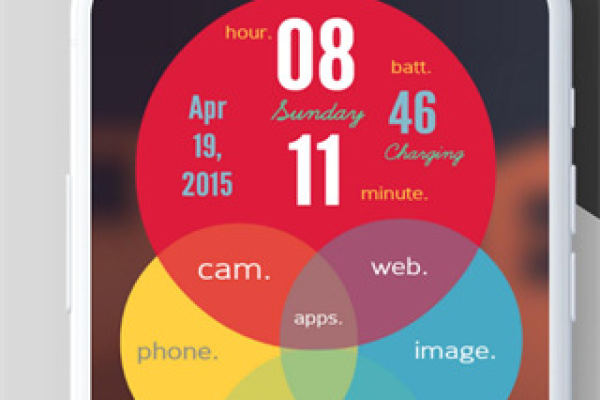Ekko主题有哪些独特之处?探索其功能特性
- 行业动态
- 2024-09-27
- 7
Ekko主题是一个功能强大的WordPress主题,适用于各种商业网站,它提供了广泛的功能和选项,使用户能够轻松创建和管理自己的网站,以下是对Ekko主题的功能特性介绍:
Ekko主题的核心功能和特点
| 功能/特点 | 描述 |
| 响应式设计 | Ekko主题采用100%响应式设计,确保网站在不同设备上都能完美显示。 |
| Woocommerce兼容性 | 支持Woocommerce插件,适合电商网站建设。 |
| bbPress兼容性 | 兼容bbPress论坛插件,适合需要社区讨论功能的网站。 |
| SEO优化 | 主题代码经过优化,有利于搜索引擎优化,提高网站排名。 |
| 一键演示导入 | 提供一键演示导入功能,用户可以快速启动网站并使用预设计的模板。 |
| 内置HTML5和CSS3 | 使用最新的HTML5和CSS3技术,确保网站的现代感和技术先进性。 |
| 流畅的CSS3动画 | 提供流畅的CSS3动画效果,增强用户体验。 |
| 基于Redux框架的高级管理面板 | 使用Redux框架,提供高级的管理面板,方便用户进行设置和调整。 |
| 800多种Google字体和Typekit字体集成 | 提供丰富的字体选择,满足不同的设计需求。 |
| Google Maps整合 | 支持Google Maps整合,方便添加地图功能。 |
| 完全可定制 | 主题提供高度的可定制性,用户可以根据自己的需求调整设计和功能。 |
| WPML支持 | 支持WPML多语言插件,适合需要多语言版本的网站。 |
Ekko主题的设计与布局
Ekko主题提供了超过50个针对不同行业或利基市场的演示,用户可以根据自己的需求选择合适的演示进行导入,Ekko还捆绑了WPBakery页面构建器,提供更大的设计灵活性,允许用户创建自己的布局。
Ekko主题还拥有200多个预先设计的模板块,用户可以浏览并直接导入到页面上,实时设计出令人惊叹的页面,这些模板块可以进一步定制并以多种方式排列,每个短代码都有自己的设置选项卡,用户可以轻松地定制内容和设计,而不必接触任何一行代码。
Ekko主题的内容元素与短代码
Ekko主题提供了超过40种自定义元素短代码来简化工作流程,旨在简化网站建设体验,用户可以从Ekko主题40多个新内容元素中添加新项目,定制它们的设计,并立即看到网站变化,通过拖放和排列内容,创建想要的页面布局。
Ekko主题的子主题与代码优化
Ekko主题使用的是Redux框架,允许用户轻松地对主题进行更改,主题代码组织良好,清晰明了,Ekko的主要下载文件夹包括一个子主题,WordPress子主题允许用户应用自定义代码修改到站点,使用子主题可以确保用户的定制不会被覆盖,即使更新了父主题。
相关问答
Q1: Ekko主题是否适合初学者使用?
A1: 是的,Ekko主题适合初学者使用,它提供了一键演示导入功能和大量的预设计模板,用户可以快速启动网站并进行个性化调整,它还提供了详细的文档和教程,帮助用户更好地理解和使用主题。
Q2: Ekko主题是否支持多语言版本?
A2: 是的,Ekko主题支持多语言版本,它提供了WPML支持,用户可以安装WPML插件并配置多语言版本。
Q3: Ekko主题的价格是多少?
A3: Ekko主题的日常售价为$59,但有时会有优惠活动,如目前的优惠价为$38。
Ekko主题是一款功能全面、设计灵活、易于使用的WordPress主题,非常适合各种商业网站的建设,无论是初学者还是有经验的开发者,都可以通过Ekko主题轻松创建出专业、美观的网站。
小伙伴们,上文介绍了“Ekko主题怎么样?Ekko主题功能特性介绍”的内容,你了解清楚吗?希望对你有所帮助,任何问题可以给我留言,让我们下期再见吧。