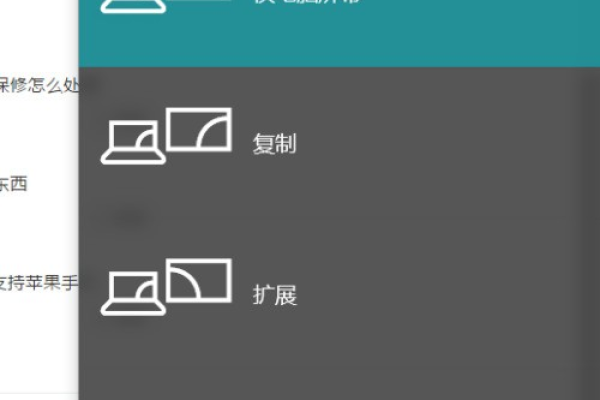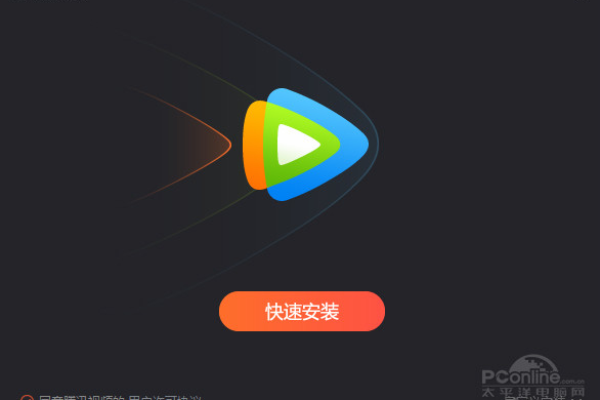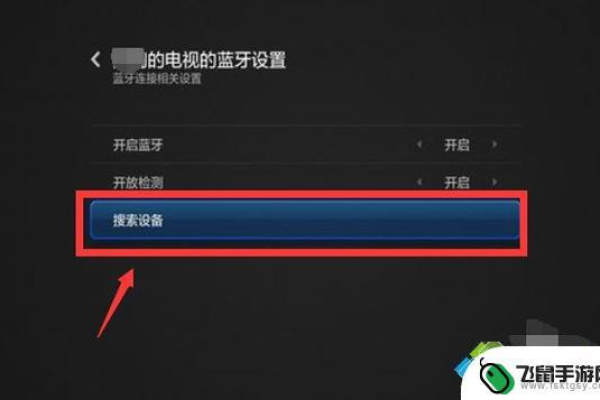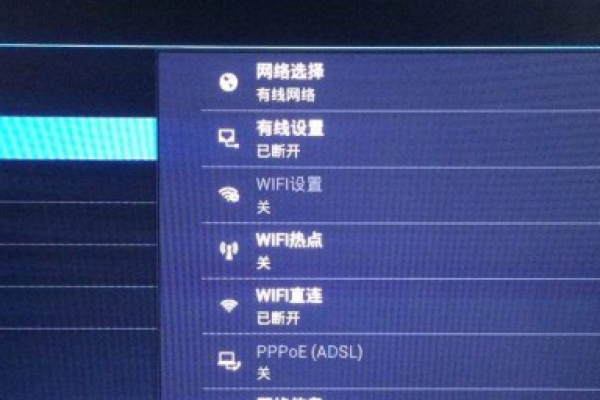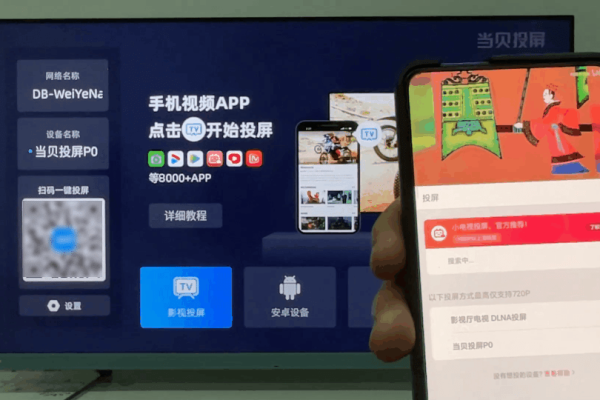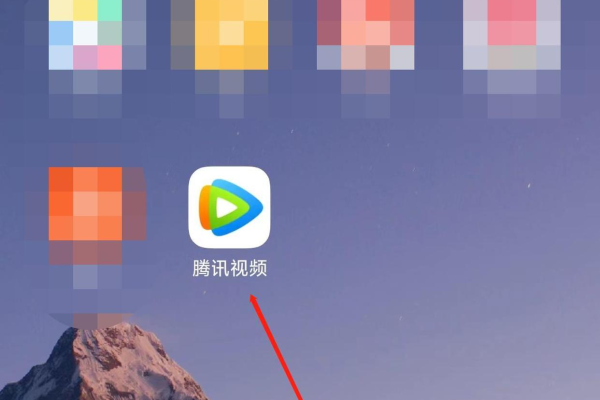笔记本电脑怎么无线投屏到电视上 蓝牙
- 行业动态
- 2024-03-14
- 4431
笔记本电脑可通过蓝牙功能无线投屏到电视,实现步骤包括确保双方设备蓝牙兼容,进行配对,选择投屏选项,完成连接后即可分享屏幕内容。
随着科技的进步,将笔记本电脑的内容无线投屏到电视上已经变得非常简单,如果你希望通过蓝牙技术实现这一功能,以下是一些步骤和注意事项,帮助你顺利地完成操作。
确保设备兼容
在开始之前,请确保你的笔记本电脑和电视都支持蓝牙技术,并且彼此兼容,大多数现代笔记本电脑和智能电视都配备了蓝牙功能,但最好还是检查一下设备的说明书或在线规格列表。
打开蓝牙功能
1、在笔记本电脑上:进入设置菜单,找到“设备”或“蓝牙与设备”选项,并打开蓝牙开关。
2、在电视上:使用遥控器进入电视的设置菜单,找到蓝牙设置,并将其打开。
配对设备
1、在笔记本电脑上,点击“添加蓝牙或其他设备”并选择“蓝牙”。
2、选择你的电视设备名称,当出现在可选设备列表中时。
3、根据提示完成配对过程,可能需要输入配对码(通常是0000或1234)。
设置投屏
一旦设备配对成功,你可以通过以下几种方式进行投屏:
使用内置投屏功能:许多智能电视和Windows 10以上的笔记本电脑都支持Miracast协议,可以直接在“操作中心”找到“连接”或“投影到此电脑”的功能进行投屏。
使用第三方软件:如果内置功能不支持或存在问题,你可以下载如Zoom、TeamViewer等第三方软件来实现屏幕共享。
调整显示设置
投屏后,你可能需要在笔记本电脑上调整显示设置,以便优化观看体验:
右键点击桌面,选择“显示设置”。
在这里,你可以调整“多显示器”设置,选择“扩展这些显示器”或“只显示桌面在1”等选项。
还可以调整电视作为第二显示器的分辨率,以确保图像清晰且不失真。
注意事项
确保两个设备在投屏过程中都保持开启状态,并且不要距离太远,以免蓝牙连接中断。
在进行重要演示或会议时,最好提前测试一下设备兼容性和连接稳定性。
有些电视可能需要在蓝牙设置中将配对模式设为可被发现,才能被笔记本电脑搜索到。
相关问题与解答
Q1: 如果我的笔记本电脑或电视不支持蓝牙怎么办?
A1: 你可以考虑使用Wi-Fi Direct或者通过HDMI线连接适配器来实现有线连接,也可以考虑购买支持蓝牙的外部适配器来增加设备的连接能力。
Q2: 投屏时出现延迟或卡顿怎么办?
A2: 尝试将笔记本电脑和电视的距离缩短,确保没有太多干扰源,如果问题依旧存在,可能需要检查网络环境是否稳定,或是降低播放内容的分辨率以减少数据传输负担。
Q3: 我可以在投屏的同时使用笔记本电脑做其他事情吗?
A3: 这取决于你的显示设置,如果你选择了“扩展这些显示器”,你可以在不影响电视显示内容的情况下,在笔记本电脑屏幕上进行其他操作,如果选择了“只显示桌面在1”,则所有操作都会在电视上显示。
Q4: 投屏是否会消耗很多电量?
A4: 蓝牙投屏相对于有线连接通常会更节省电量,因为它不需要通过物理线路传输数据,不过,持续的数据传输仍然会消耗一定的电量,所以最好确保你的笔记本电脑接上了电源,或者电池充足。
本站发布或转载的文章及图片均来自网络,其原创性以及文中表达的观点和判断不代表本站,有问题联系侵删!
本文链接:https://www.xixizhuji.com/fuzhu/246050.html