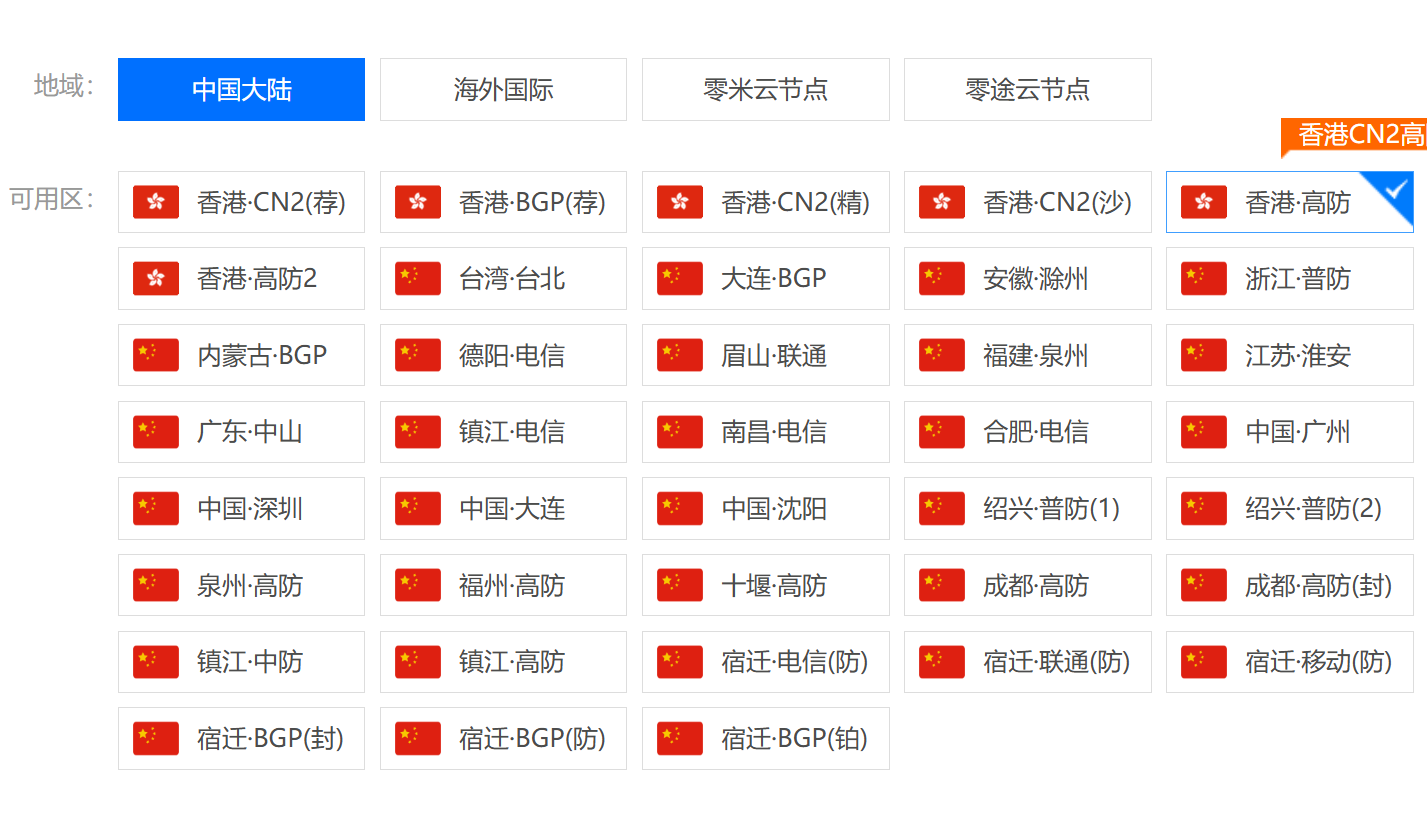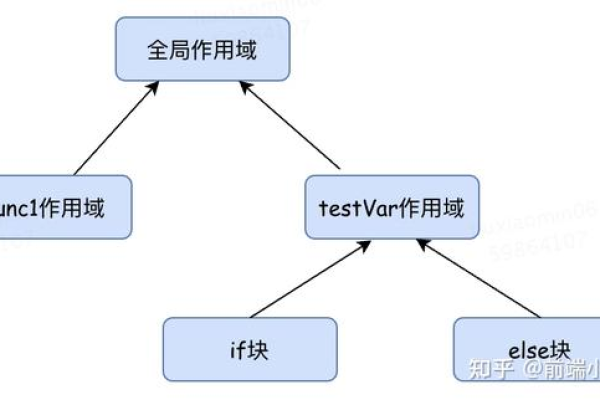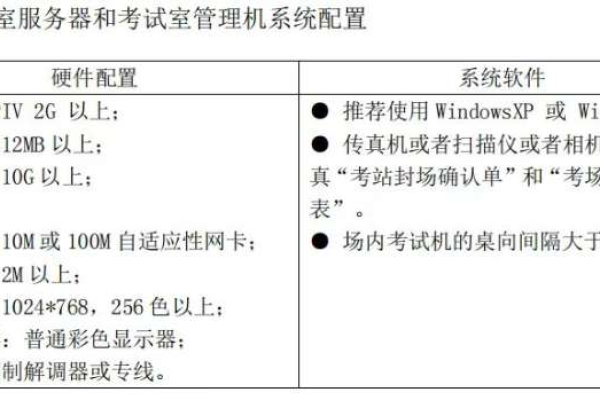如何在Win7系统上搭建打印服务器?
- 行业动态
- 2024-11-13
- 2
在Windows 7系统中搭建打印服务器,可以有效地实现打印机的共享,提高办公效率,本文将详细描述如何在Win7系统下安装和配置打印服务器,包括步骤、注意事项以及常见问题解答。
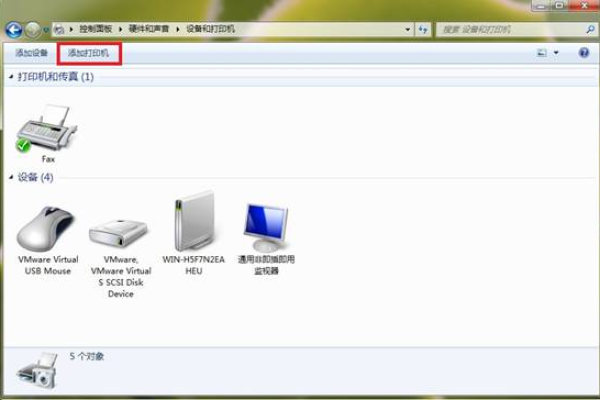
Win7搭建打印服务器步骤详解
一、准备工作
1、确认硬件连接:确保打印机已正确连接到电脑,并处于开机状态,如果是通过网络连接打印机,确保网络连接正常。
2、下载驱动程序:从打印机制造商的官方网站下载适用于Windows 7系统的驱动程序,或通过Windows更新获取最新的驱动程序。
二、安装打印服务器
1、打开控制面板:点击“开始”菜单,选择“控制面板”。
2、进入设备和打印机:在控制面板中,选择“硬件和声音”下的“设备和打印机”选项。
3、添加打印机:在“设备和打印机”窗口中,点击“添加打印机”按钮。
4、选择网络打印机:在打印机添加向导中,选择“添加网络、蓝牙或无线打印机”选项。
5、扫描网络打印机:系统将自动扫描网络,查找可用的打印机,如果打印服务器出现在列表中,选择它并点击“下一步”。
6、安装驱动程序:根据系统提示安装打印服务器的驱动程序,如果系统不能自动检测并安装正确的驱动程序,可以从打印机制造商的官方网站下载并手动安装。
7、命名打印机:为新添加的打印机起一个易于识别的名称,并选择是否将其设置为默认打印机。
8、完成安装:按照向导提示完成打印机安装过程。
三、配置打印服务器属性
1、设置共享:在“设备和打印机”窗口中,右键单击新添加的打印机,选择“打印机属性”,在“共享”选项卡中,勾选“共享这台打印机”,并设置一个共享名。
2、配置端口:在“端口”选项卡中,可以添加或配置端口,对于TCP/IP端口,输入打印服务器的IP地址。
3、权限设置:在“安全”选项卡中,设置用户对打印机的访问权限,通常需要给予Everyone用户“打印”权限。
4、高级设置:在“高级”选项卡中,可以设置打印机池、优先级等高级功能。
四、测试打印服务器
1、打印测试页:在“设备和打印机”窗口中,右键单击新添加的打印机,选择“打印测试页”以确保打印服务器正常工作。
常见问题及解答(FAQs)
Q1: 如何更改打印服务器上的打印机名称?
A1: 在“设备和打印机”窗口中,右键单击要更改名称的打印机,选择“重命名”,然后输入新的名称。
Q2: 如果无法在网络中找到打印服务器怎么办?
A2: 确保打印服务器和客户端电脑都连接到同一个网络,检查打印服务器的防火墙设置,确保没有阻止打印相关端口,如果问题依旧存在,尝试重启打印服务器和客户端电脑。
通过以上步骤,您可以在Windows 7系统上成功搭建并配置打印服务器,实现打印机的共享和管理,如果在实际操作中遇到问题,可以参考上述FAQs进行解决。
小伙伴们,上文介绍了“win7搭建打印服务器”的内容,你了解清楚吗?希望对你有所帮助,任何问题可以给我留言,让我们下期再见吧。
本站发布或转载的文章及图片均来自网络,其原创性以及文中表达的观点和判断不代表本站,有问题联系侵删!
本文链接:http://www.xixizhuji.com/fuzhu/24482.html