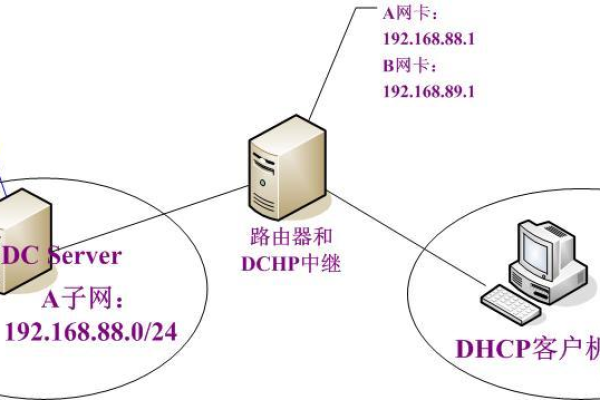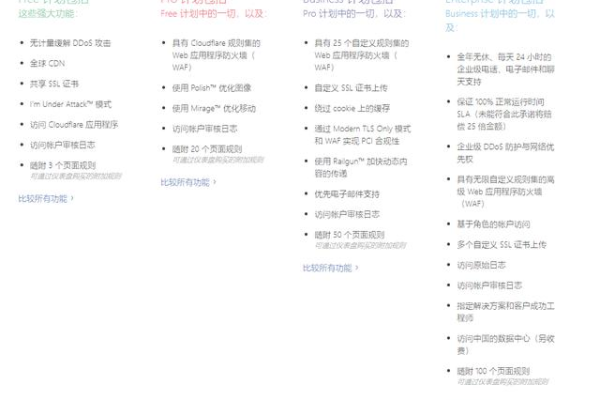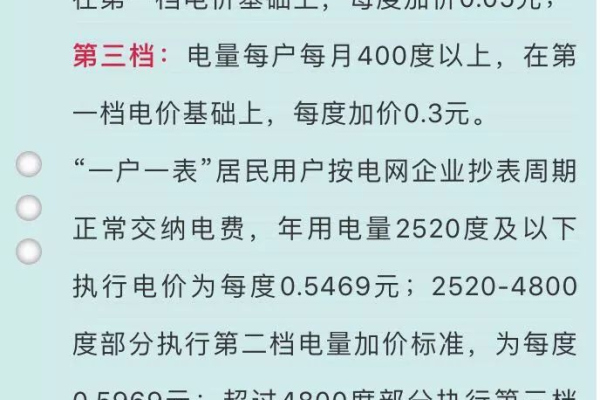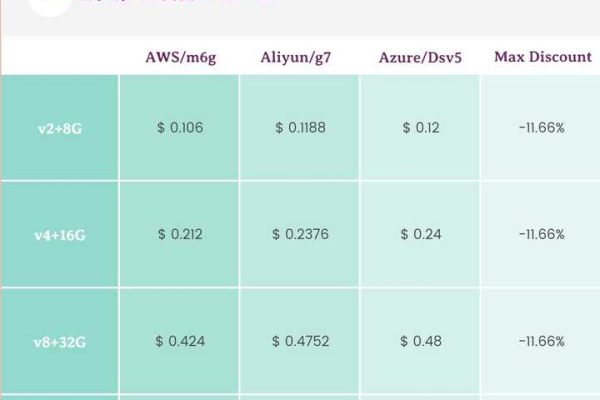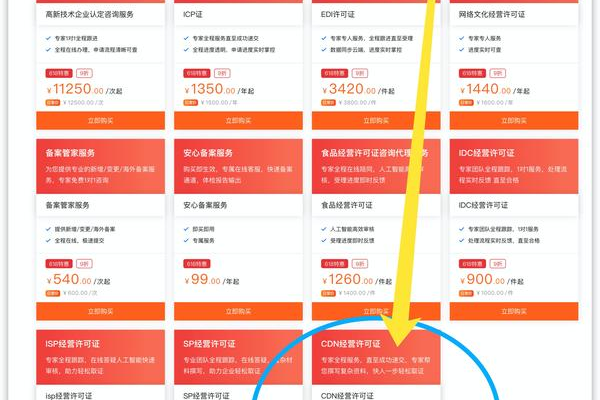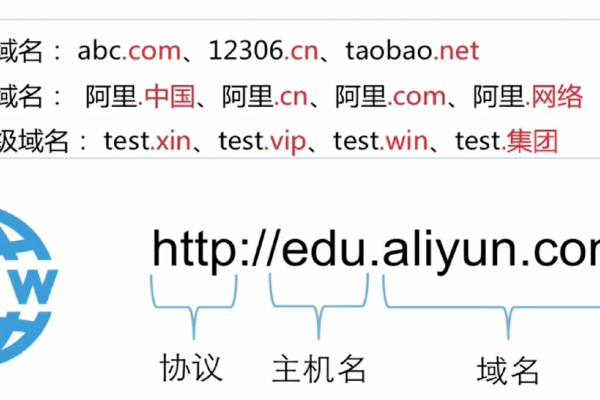服务器宽带密码的价格是多少?
- 行业动态
- 2024-12-30
- 3
服务器宽带密码的价格因供应商、地区和具体需求而异,无法给出统一价格。请咨询当地供应商获取准确信息。
服务器宽带密码的费用因多种因素而异,包括计费方式、地区、运营商以及具体需求等,以下是对服务器宽带密码费用的详细分析:
一、服务器宽带密码费用
服务器宽带密码费用并非一个固定的数值,而是由多个维度共同决定的,这些维度包括但不限于计费方式、地区差异、运营商选择以及用户的具体需求。
二、影响服务器宽带密码费用的因素
| 因素 | 描述 |
| 计费方式 | 包年包月、按量付费、按固定带宽计费、按使用流量计费等多种组合方式 |
| 地区差异 | 不同地区的带宽价格存在显著差异,如国内、东南亚、北美等地区 |
| 运营商选择 | 三大运营商(电信、联通、移动)及其他非运营商背景的公有云厂商 |
| 用户需求 | 独享带宽与共享带宽的选择,以及业务类型对带宽的需求 |
三、具体费用示例
以阿里云为例,其服务器宽带密码费用根据不同的计费方式和地区有所差异:
1、按量计费+按使用流量计费:在国内地区,带宽价格约为0.8元人民币/GB。
2、按量计费+按固定带宽计费:在国内地区,带宽价格约为0.0625元人民币/小时。
3、包年包月+按固定带宽计费:在国内地区,价格约为23元人民币/月。
4、包年包月+按使用流量计费:在国内地区,价格仍为0.8元人民币/GB。
需要注意的是,以上价格仅为示例,实际费用可能因用户的具体需求和所选服务商而有所不同。
四、相关FAQs
1、服务器宽带密码费用是否包含在服务器租用费用中?
不一定,服务器租用费用通常只包含服务器本身的租赁成本,宽带费用需要单独计算。
2、如何选择合适的服务器宽带计费方式?
根据业务需求和预算来选择,如果数据传输量较大且稳定,可以选择包年包月+按固定带宽计费;如果数据传输量波动较大,可以选择按量计费或按使用流量计费。
3、不同地区的服务器宽带费用为何存在差异?
主要受当地运营商的带宽市场价格和市场情况影响,东南亚和北美地区的带宽价格普遍低于国内部分地区。
五、小编有话说
在选择服务器宽带时,除了考虑费用因素外,还需要关注带宽的稳定性、安全性以及服务商的技术支持能力等方面,建议用户根据自身业务需求和预算进行综合考虑,选择最适合自己的服务器宽带方案,也要注意定期评估带宽使用情况,以便及时调整配置以适应业务发展需求。