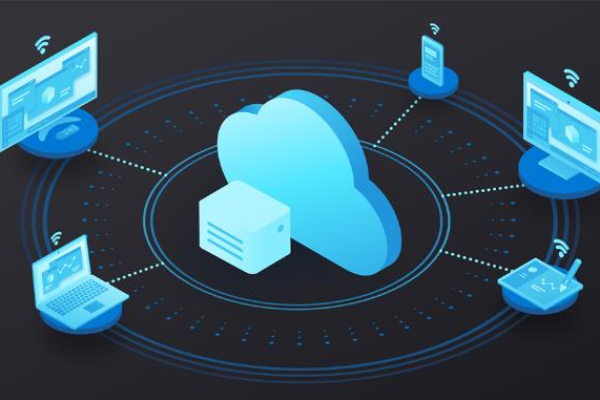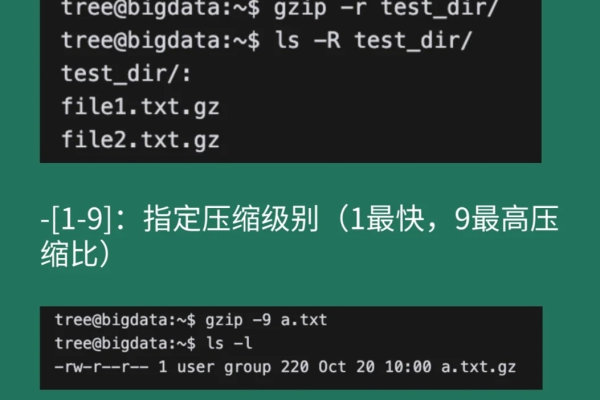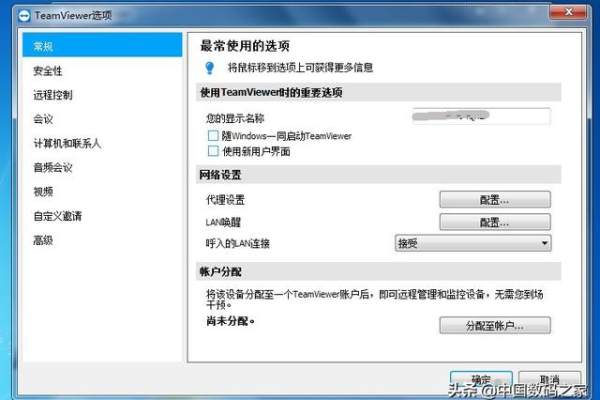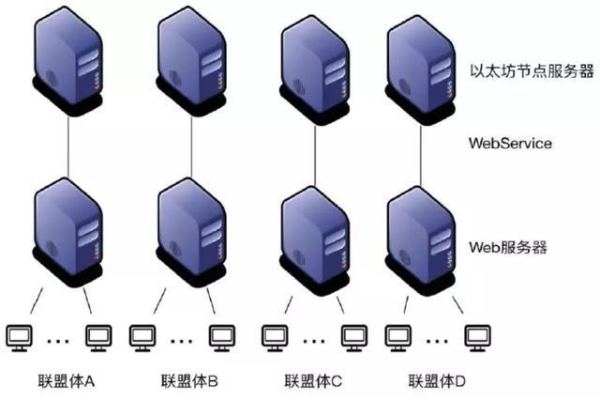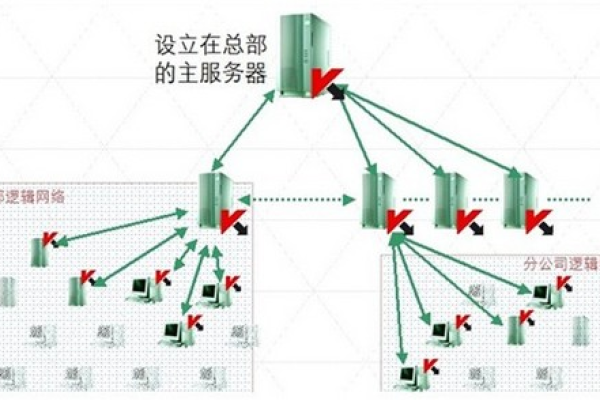服务器小机究竟是什么?
- 行业动态
- 2024-12-28
- 5
服务器小机是一种体积较小、功耗较低的
服务器设备,适用于小型企业、个人使用或特定场景下的服务器需求。它通常具有较小的尺寸和轻量级的设计,可以提供一定的计算能力和存储容量。
服务器小机是指一种体积较小、功耗较低的服务器设备,它通常具有较小的尺寸和较低的功耗,适用于一些特定的应用场景,以下是关于服务器小机的详细介绍:
| 特点 | 描述 |
| 外观与尺寸 | 服务器小机通常具有较小的尺寸和体积,最小的尺寸为1U,也有2U、4U等不同规格,这种小尺寸的设计使得服务器小机可以在有限的空间内安装更多的设备,节省机柜空间并提高资源利用率。 |
| 性能 | 尽管尺寸小,但服务器小机的功能和性能并不逊色于大型服务器,它们通常采用与大型服务器相同的处理器架构,支持多核心、高频率的处理器,具备较大的内存容量和高速的存储接口,服务器小机还通常具有良好的散热设计,以保证其在长时间运行时能够稳定运行。 |
| 应用 | 服务器小机通常用于中小型企业、办公室、实验室等场景中,它可以作为文件服务器、数据库服务器、Web服务器等,满足这些场景的基本需求,由于服务器小机具备较小的功耗和噪音,还可以在家庭和个人使用环境中用作NAS(网络附加存储)设备或媒体服务器,提供共享存储和多媒体内容的传输和播放服务。 |
| 管理与维护 | 服务器小机一般具备简洁易用的管理界面和工具,用户可以通过web界面或者专用软件进行服务器的配置、监控和管理,这使得服务器小机的管理更加便捷和灵活。 |
| 适用性 | 服务器小机适用于小型办公环境、分布式计算、边缘计算等场景,对于小企业来说,购买和部署服务器小机比传统服务器更加经济实用,能够提供稳定的计算和存储能力,满足日常办公和业务需求。 |
以下是两个相关问答FAQs:
Q1: 服务器小机与大型服务器相比有何优势?
A1: 服务器小机相较于大型服务器,其优势主要体现在尺寸小巧、功耗低、适应性强等方面,服务器小机体积小巧,便于携带和安放,无需大量的机房空间,适合于小型企业、分支机构、移动办公等场景使用,服务器小机采用低功耗的处理器和内存,通过优化设计提高能效比,节省能源和降低运行成本,服务器小机还具有较强的适应性,可以满足多种应用场景的需求。
Q2: 如何选择合适的服务器小机?
A2: 在选择服务器小机时,需要考虑多个因素,要明确自己的需求,包括所需的计算性能、存储容量、网络接口等,要考虑预算范围,选择性价比较高的产品,还需要注意产品的品牌、售后服务等因素,建议在购买前咨询专业人士或查阅相关评测文章,以获取更全面的信息和建议。
小编有话说:
在选择和使用服务器小机时,我们需要充分了解其特点和优势,以便更好地发挥其作用,我们也要注意合理规划和管理服务器资源,确保数据的安全性和可访问性,希望本文能够帮助大家更好地了解服务器小机这一概念及其相关知识。