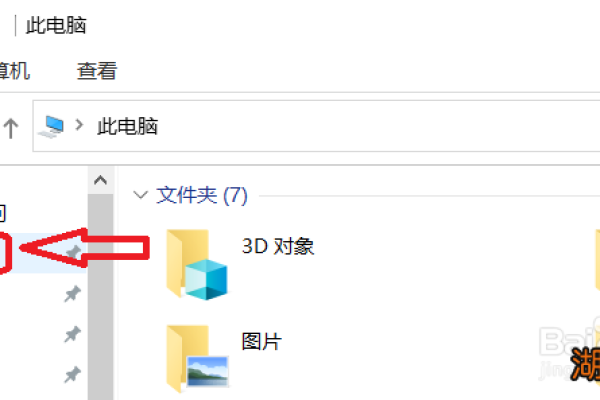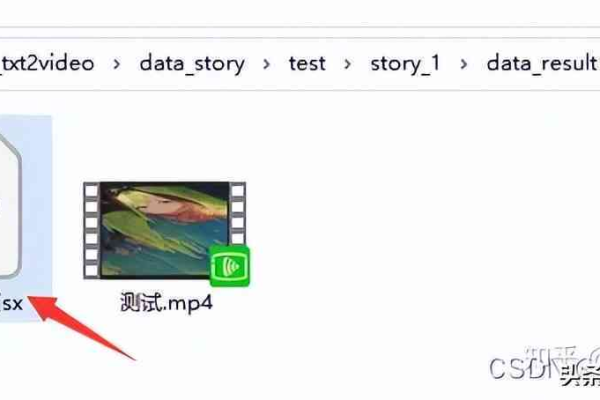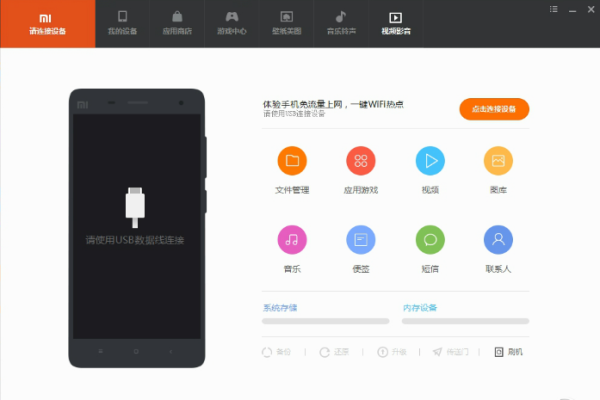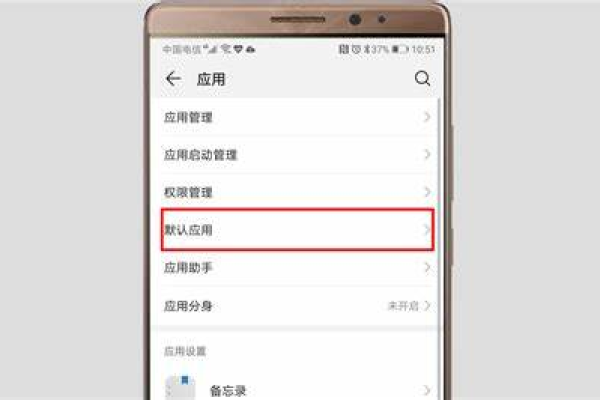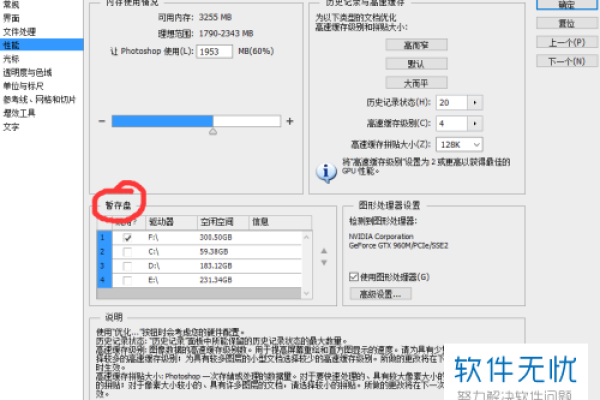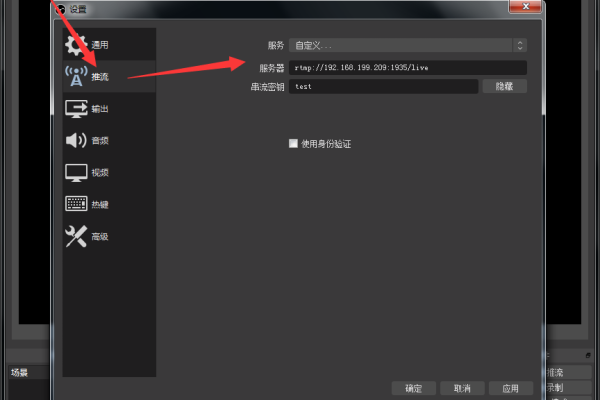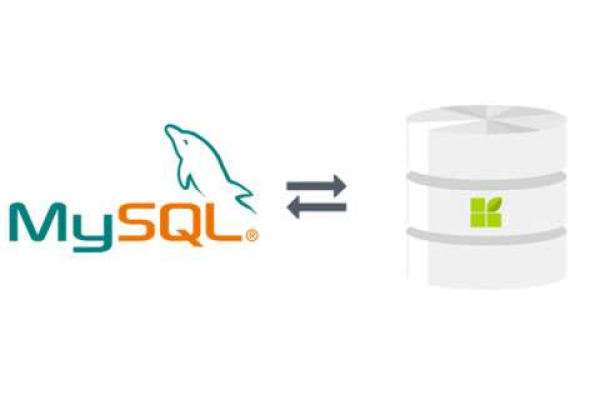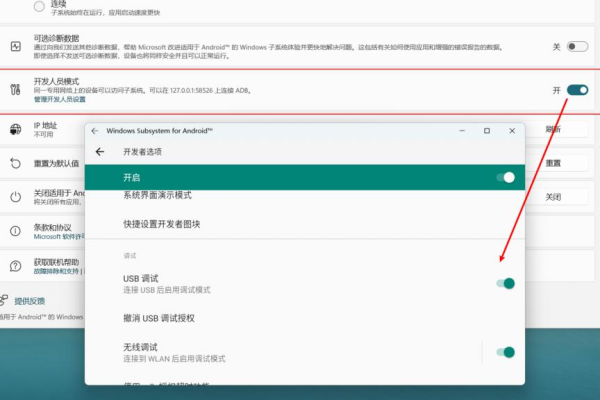怎样改变默认存储位置
- 行业动态
- 2024-03-12
- 3192
要改变默认存储位置,首先在桌面点击开始菜单,选择设置。在系统设置窗口中,切换至“储存”选项卡,在储存选项卡下边有“更多储存设置”,点击进入“更改新内容的保存位置”。对于文档、音乐和图片等的默认保存位置,也可以在这里进行更改。如果需要修改应用商店下载路径,可以通过“开始”—“设置”—“系统”—“存储”,然后在右侧界面找到并点击“更新内容保存位置”。对于文件夹的默认存储位置,文档”文件夹,可以在新的位置创建同名文件夹,然后通过属性将其设置为默认保存位置。
在日常生活和工作中,我们经常需要在不同的设备和应用程序之间共享文件,为了方便管理和访问,我们可以将文件的默认存储位置更改为我们喜欢的文件夹,本文将详细介绍如何更改默认存储位置,以帮助您更好地管理您的文件。
更改浏览器的默认下载位置
1、打开您常用的浏览器(如Chrome、Firefox或Edge)。
2、点击右上角的三个点,打开浏览器菜单。
3、在下拉菜单中选择“设置”或“选项”。
4、在设置页面中,找到“高级”或“高级设置”选项。
5、在高级设置中,找到“下载”或“下载设置”选项。
6、在下载设置中,您可以看到一个“下载位置”的选项,点击它,然后选择您希望将文件保存到的新文件夹。
7、确认更改并关闭设置页面,现在,当您在浏览器中下载文件时,它们将自动保存到您选择的新文件夹中。
更改Microsoft Office的默认保存位置
1、打开Microsoft Office套件中的任何一个应用程序(如Word、Excel或PowerPoint)。
2、点击左上角的“文件”选项卡。
3、在下拉菜单中选择“选项”。
4、在弹出的“Microsoft Office选项”窗口中,选择“保存”选项卡。
5、在“保存文档”部分,您可以看到一个“默认本地文件位置”的输入框,在这里输入您希望将文件保存到的新文件夹路径。
6、点击“确定”按钮应用更改,现在,当您在Microsoft Office应用程序中创建或打开文件时,它们将自动保存到您选择的新文件夹中。
更改Windows照片查看器的默认存储位置
1、打开Windows照片查看器。
2、点击左上角的“文件”选项卡。
3、在下拉菜单中选择“选项”。
4、在弹出的“选项”窗口中,选择“保存”选项卡。
5、在“默认保存位置”部分,您可以看到一个输入框,在这里输入您希望将照片保存到的新文件夹路径。
6、点击“确定”按钮应用更改,现在,当您使用Windows照片查看器查看或编辑照片时,它们将自动保存到您选择的新文件夹中。
更改OneDrive的默认存储位置
1、打开OneDrive桌面客户端。
2、点击右上角的三个点,打开菜单。
3、在下拉菜单中选择“设置”。
4、在设置页面中,找到“同步设置”选项。
5、在同步设置中,您可以看到一个“默认保存位置”的选项,点击它,然后选择您希望将文件保存到的新文件夹。
6、确认更改并关闭设置页面,现在,当您在OneDrive中创建或修改文件时,它们将自动保存到您选择的新文件夹中。
相关问题与解答
问题1:我更改了浏览器的默认下载位置,但为什么下载的文件仍然保存在原来的文件夹?
答:请确保您已经关闭并重新打开浏览器设置,如果您使用的是某些第三方浏览器扩展程序,它们可能会覆盖您的默认下载设置,请检查并禁用这些扩展程序,然后再次尝试更改默认下载位置。
问题2:我更改了Microsoft Office的默认保存位置,但为什么新建的文件仍然保存在原来的文件夹?
答:请确保您已经关闭并重新打开Microsoft Office应用程序,如果您使用的是某些第三方模板或加载项,它们可能会覆盖您的默认保存设置,请检查并禁用这些模板或加载项,然后再次尝试更改默认保存位置。
问题3:我更改了Windows照片查看器的默认存储位置,但为什么新打开的照片仍然保存在原来的文件夹?
答:请确保您已经关闭并重新打开Windows照片查看器,如果您使用的是某些第三方插件或外部程序,它们可能会覆盖您的默认保存设置,请检查并禁用这些插件或外部程序,然后再次尝试更改默认保存位置。
本站发布或转载的文章及图片均来自网络,其原创性以及文中表达的观点和判断不代表本站,有问题联系侵删!
本文链接:http://www.xixizhuji.com/fuzhu/243817.html