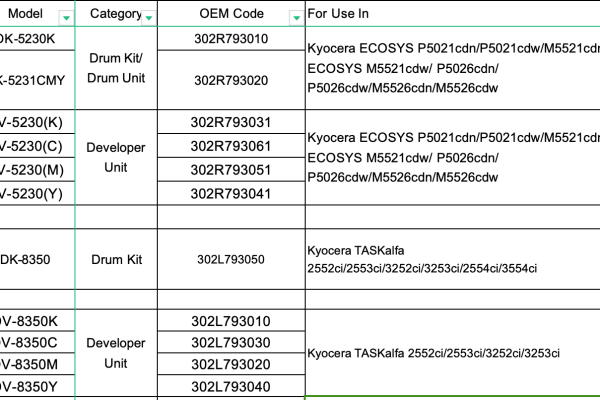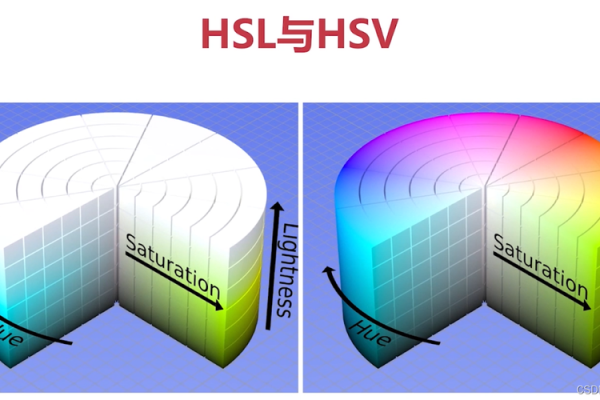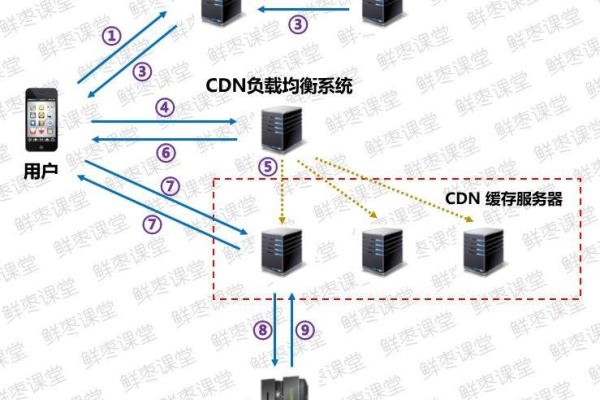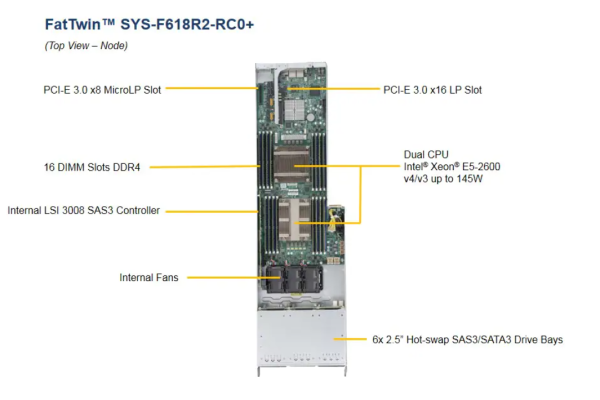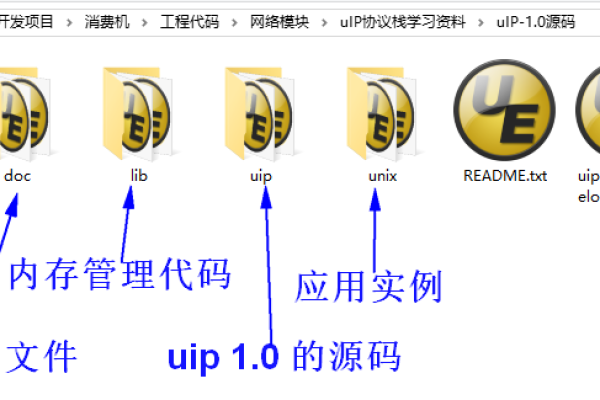WANM究竟代表什么?
- 行业动态
- 2024-11-28
- 5
wanm:探索未来教育的新范式
在21世纪的今天,教育正经历着前所未有的变革,随着科技的飞速发展和全球化的深入,传统的教育模式已经难以满足现代社会的需求,探索新的教育范式成为了当务之急,本文将围绕“wanm”(即Workshop-based Active Learning Method)这一新型教育方法展开讨论,探讨其在现代教育中的应用与前景。
一、引言
近年来,随着信息技术和人工智能的迅猛发展,教育领域也在不断探索如何利用这些新技术来提高教学质量和效率。“wanm”作为一种基于工作坊的主动学习方法,受到了广泛关注,该方法强调学生的主动参与和实践操作,旨在培养学生的创新思维和解决问题的能力。
二、什么是“wanm”?
“wanm”全称是Workshop-based Active Learning Method,即基于工作坊的主动学习方法,它的核心理念是通过实际操作和项目式学习,让学生在实践中掌握知识和技能,与传统的课堂教学相比,“wanm”更加注重学生的主动学习和合作学习,鼓励学生通过动手实践来发现问题并解决问题。
三、“wanm”的特点
1、实践性强:学生通过实际操作和项目式学习,能够更好地理解和掌握知识。
2、合作学习:鼓励学生之间的合作与交流,培养团队协作能力。
3、创新能力:通过解决实际问题,激发学生的创新思维和创造力。
4、个性化学习:根据学生的兴趣和需求,提供个性化的学习路径和支持。
四、“wanm”在教育中的应用
1、高等教育:在大学和研究生阶段,许多课程已经开始采用“wanm”进行教学,计算机科学课程中,学生可以通过编写程序来完成项目任务;工程学科则可以通过设计和制造原型来进行实践操作。
2、职业教育:在职业培训和技术教育中,“wanm”同样得到了广泛应用,汽车维修专业的学生可以通过拆解和组装汽车来学习相关知识;烹饪专业的学生则可以通过制作菜品来提升技能。
3、基础教育:虽然“wanm”在基础教育中的应用相对较少,但一些学校已经开始尝试引入这种方法,STEM(科学、技术、工程和数学)教育中,学生可以通过实验和项目来学习科学原理和技术应用。
五、“wanm”的优势与挑战
1. 优势
提高学习效果:通过实际操作和项目式学习,学生能够更深刻地理解和掌握知识。
培养综合素质:除了专业知识外,“wanm”还能培养学生的合作能力、沟通能力和创新能力。
增强学习兴趣:动手实践和项目式学习能够激发学生的学习兴趣和动力。
2. 挑战
资源投入较大:“wanm”需要大量的设备、材料和场地支持,对学校的硬件设施提出了较高的要求。
教师角色转变:教师需要从传统的知识传授者转变为指导者和支持者,这对教师的专业素养提出了更高的要求。
评价体系改革:传统的考试评价方式难以全面评估学生的实践能力和创新能力,需要建立更加科学合理的评价体系。
六、案例分析
为了更直观地展示“wanm”在实际教学中的应用效果,下面列举几个具体的案例。
案例一:计算机科学专业
在某大学的计算机科学专业中,一门名为《数据结构与算法》的课程采用了“wanm”,课程分为多个模块,每个模块都有一个具体的项目任务,在学习树结构时,学生需要设计并实现一个文件系统的原型;在学习图论时,则需要开发一个简单的导航系统,通过这些项目任务,学生不仅掌握了数据结构和算法的理论知识,还学会了如何将这些知识应用于实际问题的解决中。
案例二:机械工程专业
在一所职业技术学院的机械工程专业中,一门名为《机械设计与制造》的课程也采用了“wanm”,课程设置了多个实践环节,如零件加工、装配调试等,学生需要在老师的指导下完成从设计图纸到成品的整个过程,这种教学模式不仅提高了学生的动手能力和技术水平,还增强了他们的团队合作意识和工程意识。
案例三:STEM教育
在一所中学的STEM课程中,学生们参与了一项名为“智能温室”的项目,该项目要求学生设计并建造一个能够自动调节温度和湿度的温室,学生们分组进行研究,利用传感器、控制器等设备实现了温室的智能化控制,通过这个项目,学生们不仅学到了物理、化学、生物等多学科的知识,还锻炼了他们的创新能力和解决问题的能力。
七、未来展望
随着教育理念和技术的不断发展,“wanm”将在未来的教育中发挥越来越重要的作用,以下是对未来发展的几点展望:
1、技术融合:“wanm”将与更多的先进技术相结合,如虚拟现实(VR)、增强现实(AR)等,为学生提供更加沉浸式的学习体验。
2、个性化学习:借助大数据和人工智能技术,可以实现对学生学习行为的精准分析和个性化推荐,进一步提升“wanm”的效果。
3、跨学科整合:“wanm”将促进不同学科之间的交叉融合,培养学生的综合素养和跨学科思维能力。
4、终身学习:“wanm”的理念不仅限于学校教育,还将扩展到职业培训和个人发展中,成为终身学习的重要组成部分。
八、上文归纳
“wanm”作为一种新兴的教育方法,具有显著的优势和广阔的应用前景,通过实践操作和项目式学习,“wanm”能够有效提升学生的学习效果和综合素质,为培养创新型人才提供了有力支持,尽管在实施过程中面临一些挑战,但随着技术的不断进步和教育理念的转变,这些问题将逐步得到解决,相信在未来,“wanm”将成为教育领域的重要趋势之一,推动教育事业迈向新的高度。
FAQs
Q1: “wanm”是否适用于所有学科?
A1: 虽然“wanm”在理工科和技术类课程中应用较为广泛且效果显著,但它同样可以适用于文科和其他社会科学领域,关键在于如何设计和实施项目任务,使其与学科内容紧密结合,历史学科可以通过模拟考古发掘或重现历史事件的方式进行教学;文学学科则可以通过创作剧本或改编小说来进行实践操作,只要合理设计,任何学科都可以采用“wanm”进行教学。
Q2: 实施“wanm”需要哪些条件?
A2: 实施“wanm”需要以下几个条件:
1、硬件设施:足够的实验室、工作坊或其他实践场所,以及必要的设备和材料。
2、师资力量:具备相关专业背景和实践经验的教师队伍,他们需要掌握“wanm”的教学理念和方法。
3、课程设计:科学合理的课程设计,确保项目任务既符合教学目标又能激发学生的学习兴趣。
4、评价体系:建立多元化的评价体系,不仅关注学生的最终成果,还要注重他们在过程中的表现和发展。
到此,以上就是小编对于“wanm”的问题就介绍到这了,希望介绍的几点解答对大家有用,有任何问题和不懂的,欢迎各位朋友在评论区讨论,给我留言。