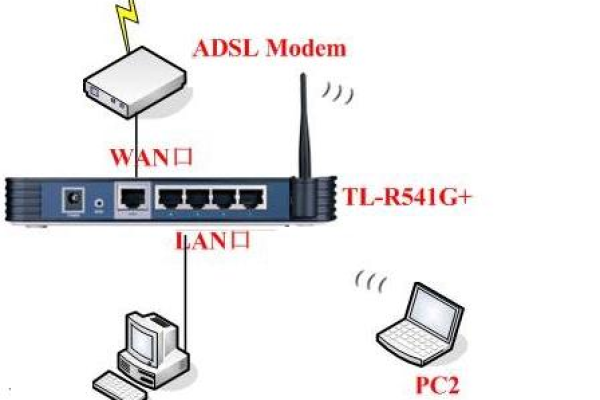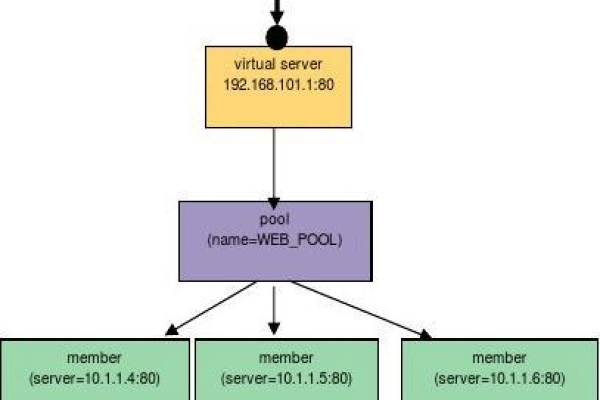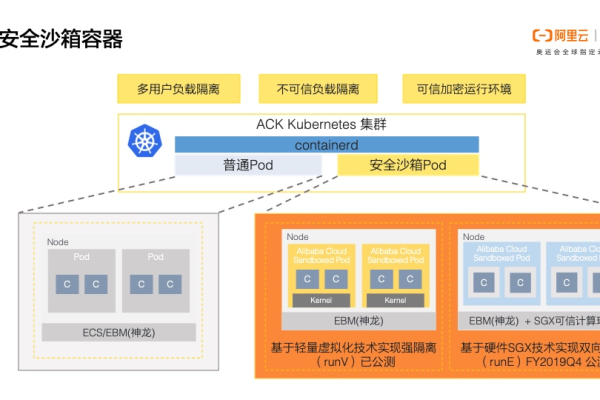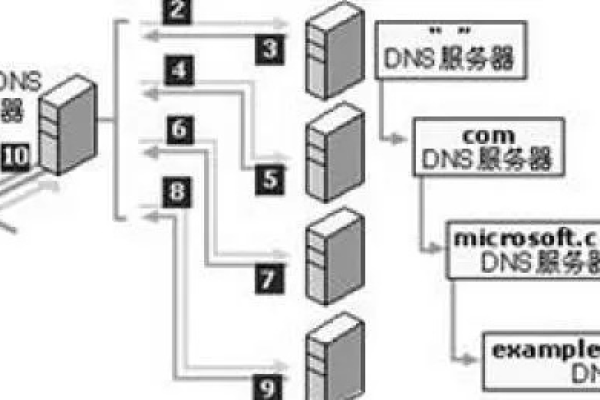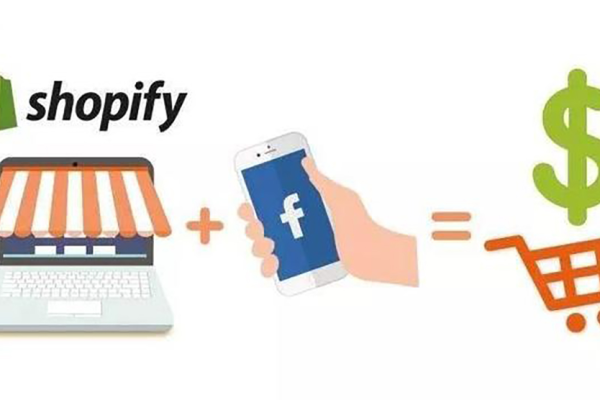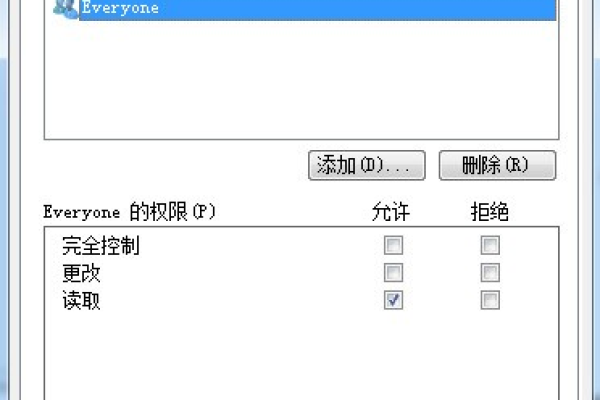如何设置服务器白名单?
- 行业动态
- 2024-11-25
- 3
在当今的数字化时代,服务器安全已成为企业和个人不可忽视的重要议题,服务器白名单作为一种有效的安全策略,能够帮助我们限制对服务器的访问,只允许特定的、可信赖的IP地址或域名进行连接,本文将详细介绍如何设置服务器白名单,以及相关的注意事项和常见问题解答。
一、服务器白名单的重要性
服务器白名单是一种基于允许列表的安全机制,它规定了哪些IP地址或域名可以访问服务器,与黑名单(基于拒绝列表)相比,白名单更加严格,因为它只允许列出的实体进行访问,从而大大降低了未经授权访问的风险,通过实施白名单策略,我们可以有效地防止反面攻击、非规载入和数据泄露等安全威胁。
二、如何设置服务器白名单
设置服务器白名单的方法因服务器类型和操作系统而异,以下是一些常见的服务器和操作系统中设置白名单的步骤:
1. Linux服务器(以Apache为例)
(1)编辑Apache配置文件:
找到Apache的配置文件,通常位于/etc/httpd/conf/httpd.conf或/etc/apache2/apache2.conf。
使用文本编辑器打开该文件,例如使用vi或nano。
(2)添加白名单规则:
在配置文件中找到<Directory>或<Location>标签,这些标签定义了服务器的目录或位置。
在该标签内添加Require ip指令,后面跟上允许的IP地址或域名。Require ip 192.168.1.100。
如果有多个IP地址或域名需要允许,可以使用多个Require ip指令,或者使用通配符和范围来指定。
(3)重启Apache服务:
保存配置文件并退出编辑器。
执行sudo systemctl restart httpd或sudo systemctl restart apache2命令来重启Apache服务,使配置生效。
2. Windows服务器(以IIS为例)
(1)打开IIS管理器:
按Win + R键打开运行对话框,输入inetmgr并回车。
(2)选择网站:
在IIS管理器中,展开左侧的树状结构,找到你想要设置白名单的网站。
(3)配置IP地址和域名限制:
双击该网站的名称,进入“功能视图”。
在右侧的“操作”面板中,点击“请求筛选”。
在“请求筛选”面板中,点击“编辑功能设置”。
在弹出的窗口中,选择“仅允许下列IP地址”或“仅允许下列域名”,并输入你想要允许的IP地址或域名。
点击“确定”保存设置。
(4)应用更改:
返回IIS管理器,右键点击该网站的名称,选择“重新启动”。
3. 云服务器(以AWS EC2为例)
(1)配置安全组:
登录到AWS管理控制台。
导航到EC2仪表板,并选择你的实例。
在实例的“描述”选项卡中,找到“安全组”部分。
点击安全组ID,进入安全组详情页面。
在安全组详情页面中,点击“入站规则”标签。
点击“编辑入站规则”,添加新的规则,选择“自定义TCP规则”或“自定义UDP规则”,并指定端口范围和源IP地址或CIDR块。
保存更改。
三、注意事项
准确性:在设置白名单时,务必确保只包含那些真正需要访问服务器的IP地址或域名,过多的允许规则可能会降低安全性。
测试:在应用白名单设置之前,建议先在一个测试环境中进行验证,确保不会意外阻止合法的访问请求。
更新:随着时间的推移,可能需要更新白名单以反映新的网络环境或安全需求,定期审查和更新白名单是一个重要的安全实践。
备份:在进行任何重大更改之前,请务必备份当前的配置文件或设置,以便在出现问题时可以恢复。
四、相关问答FAQs
Q1: 如果我想允许整个子网访问我的服务器,我应该怎么做?
A1: 如果你想允许整个子网访问你的服务器,你可以在设置白名单时使用CIDR表示法来指定子网范围,如果你想要允许192.168.1.0/24子网中的所有设备访问服务器,你可以在相应的配置中添加192.168.1.0/24作为源IP地址或CIDR块。
Q2: 我可以在不重启服务器的情况下更改白名单设置吗?
A2: 这取决于你使用的服务器和操作系统,对于某些Web服务器(如Apache或Nginx),你可以通过重新加载配置文件或使用特定的命令来应用更改,而无需完全重启服务器,对于其他类型的服务器或更复杂的更改,可能仍然需要重启服务或服务器才能使更改生效,始终参考你的服务器文档或咨询系统管理员以获取最准确的指导。
以上就是关于“服务器白名单在哪里设置”的问题,朋友们可以点击主页了解更多内容,希望可以够帮助大家!