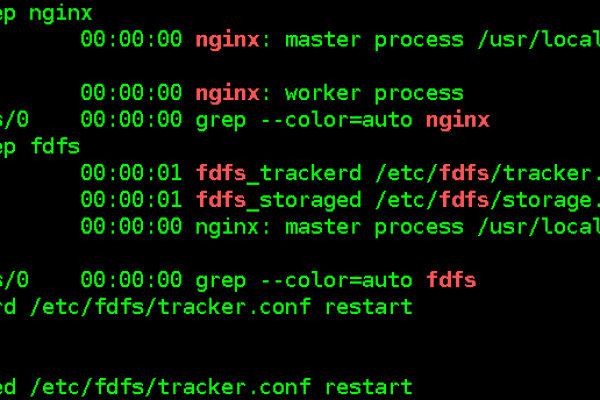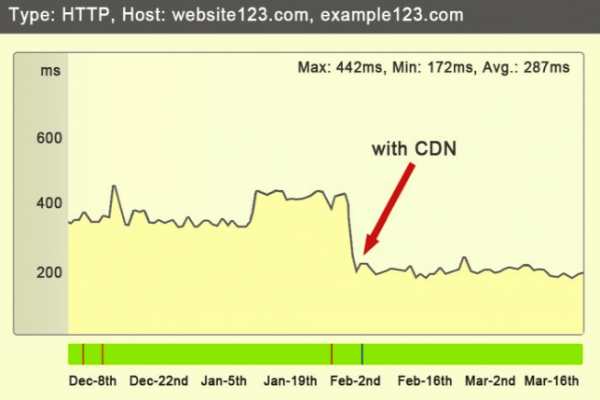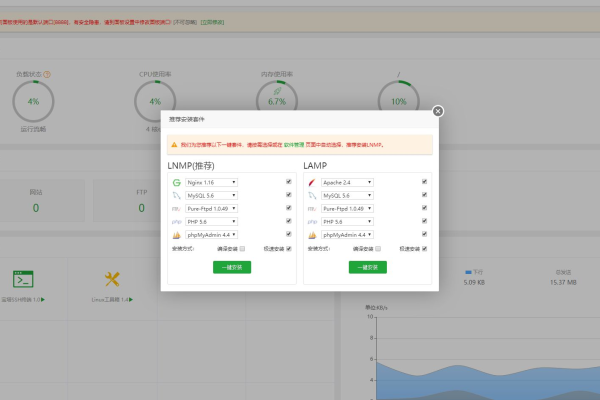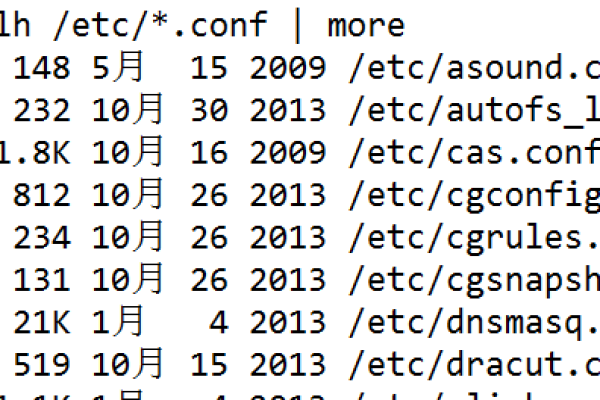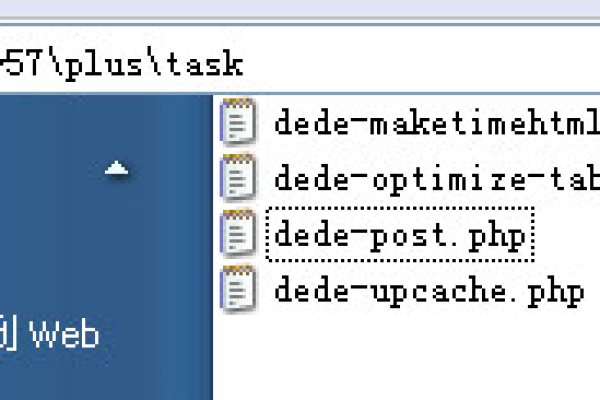如何高效利用存储空间?
- 行业动态
- 2025-01-22
- 5
存储空间是现代生活中不可或缺的一部分,无论是个人数据、工作文件还是娱乐内容,合理利用存储空间都能帮助我们更好地管理和保护这些信息,以下是一些关于如何有效使用存储空间的方法和建议:
1. 分类整理文件
创建文件夹结构:根据文件类型(文档、图片、视频等)或用途(工作、学习、娱乐等)创建清晰的文件夹层次结构。
命名规范:为文件和文件夹起一个描述性强的名字,便于快速识别和搜索。
定期清理:定期检查并删除不再需要的文件,避免存储空间被无用数据占据。
2. 压缩文件
使用压缩软件:对于不经常访问的文件或大文件,可以使用压缩软件(如ZIP、RAR等)进行压缩,以减少占用的存储空间。
选择适当的压缩级别:根据文件的重要性和访问频率,选择合适的压缩级别,平衡压缩率和文件质量。
3. 云存储服务
选择适合的云服务:根据需求选择合适的云存储服务提供商,如Google Drive、Dropbox、OneDrive等。
自动同步:设置自动同步功能,确保本地文件与云端保持最新状态。
备份重要数据:将重要文件定期备份到云端,以防本地硬盘损坏或丢失。
4. 外部存储设备
购买合适的设备:根据存储需求选择合适容量的外部硬盘或USB闪存盘。
定期备份:将不常用的文件或大型文件备份到外部存储设备中,释放电脑内部空间。
安全存储:妥善保管外部存储设备,避免数据丢失或泄露。
5. 优化数据库和应用
清理数据库日志:定期清理数据库中的无用日志和临时文件,释放存储空间。
卸载不常用应用:删除不再使用的应用程序,减少对存储空间的占用。
使用轻量级应用:尽量选择占用空间小且功能满足需求的应用程序。
6. 监控存储使用情况
使用系统工具:利用操作系统提供的存储管理工具监控磁盘使用情况。
第三方软件:使用专业的存储管理软件获取更详细的存储分析报告。
设置警报:当存储空间接近上限时,设置提醒以便及时采取行动。
7. 考虑升级硬件
增加硬盘容量:如果现有硬盘空间不足,可以考虑更换更大容量的硬盘。
使用固态硬盘(SSD):SSD具有更快的读写速度和更低的能耗,虽然价格较高,但长期来看可以提高系统性能和效率。
相关问答FAQs
Q1: 如何判断哪些文件可以删除?
A1: 长时间未访问、重复的文件或是已经完成项目的相关文件都可以考虑删除,确认文件是否已备份至云端或其他介质也是一个重要的考量因素。
Q2: 云存储安全吗?
A2: 大多数主流云服务提供商都会采取严格的安全措施来保护用户数据,包括数据加密、服务器安全防护等,没有绝对的安全,因此建议用户也采取额外的安全措施,如强密码保护、二次验证等。
小编有话说:在这个数据爆炸的时代,合理规划和管理我们的存储空间显得尤为重要,希望上述方法和建议能帮助大家更有效地利用有限的存储资源,让生活更加有序!