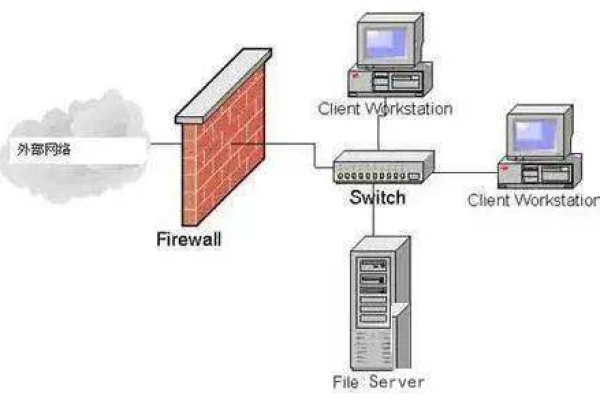更换路由器网络打印机连接不了
- 行业动态
- 2024-05-15
- 2174
请检查新路由器的设置是否正确,确认打印机的IP地址与新路由器在同一子网内,并确保已正确配置网络打印机的网络设置。如有必要,重启打印机和路由器,或联系技术支持寻求帮助。
更换路由器后网络打印机连接问题
更换路由器后,网络打印机可能会遇到无法连接到新网络的问题,这通常是由于打印机没有正确配置新的网络设置所导致的,下面是一个详细的步骤指南,帮助您解决网络打印机连接问题。
1. 确认打印机的IP地址
您需要确认打印机在新的网络上分配到了一个有效的IP地址,您可以按照以下步骤进行操作:
打开计算机的命令提示符或终端。
输入ipconfig(Windows)或ifconfig(Mac/Linux)命令,并按下回车键。
查找以"IPv4 Address"开头的行,记录下打印机的IP地址。
2. 检查网络连接
确保您的打印机已正确连接到新路由器的网络,请执行以下步骤:
确认打印机通过有线或无线方式连接到路由器。
如果是有线连接,请检查网线是否插好,并确保路由器端口正常工作。
如果是无线连接,请确认打印机已连接到正确的无线网络,并输入正确的无线网络密码。
3. 检查打印机的网络设置
如果打印机仍然无法连接,请检查其网络设置,您可以按照以下步骤进行操作:
访问打印机的控制面板或Web界面。
导航到网络设置部分。
确保打印机的IP地址、子网掩码和默认网关与新网络的配置相匹配。
4. 重新配置打印机
如果上述步骤都没有解决问题,您可以尝试重新配置打印机,具体步骤可能因打印机型号而异,但通常包括以下内容:
将打印机从网络中断开。
重置打印机的网络设置。
重新连接到网络,并按照打印机的说明书进行配置。
5. 寻求进一步帮助
如果您尝试了上述步骤仍然无法解决问题,建议查阅打印机的用户手册或联系厂商的客户支持部门获取进一步的帮助和支持。
相关问题与解答
Q1: 如果打印机在新的网络上显示为脱机状态,应该怎么办?
A1: 检查打印机是否已开启,并确认它已连接到路由器,然后尝试重新启动打印机和路由器,再次检查打印机的状态,如果问题仍然存在,请参考上述步骤进行故障排除。
Q2: 如果打印机的IP地址与新网络不匹配,应该如何更改?
A2: 访问打印机的控制面板或Web界面,导航到网络设置部分,找到IP地址设置选项,并将其更改为与新网络相匹配的设置,保存更改并重新启动打印机。
本站发布或转载的文章及图片均来自网络,其原创性以及文中表达的观点和判断不代表本站,有问题联系侵删!
本文链接:http://www.xixizhuji.com/fuzhu/241085.html