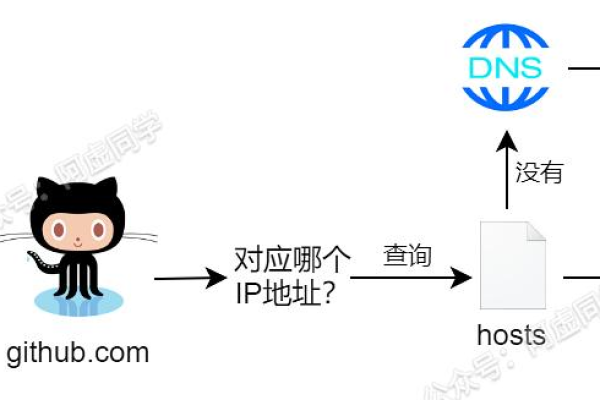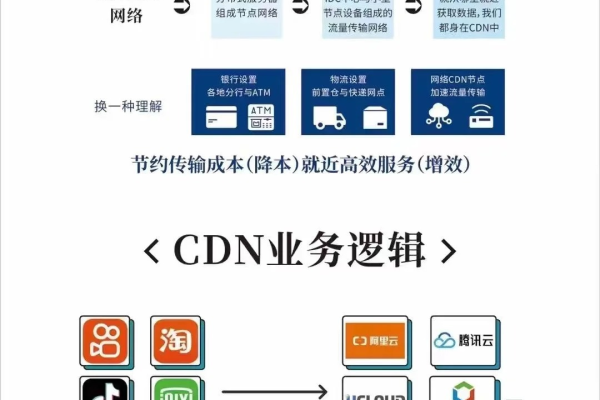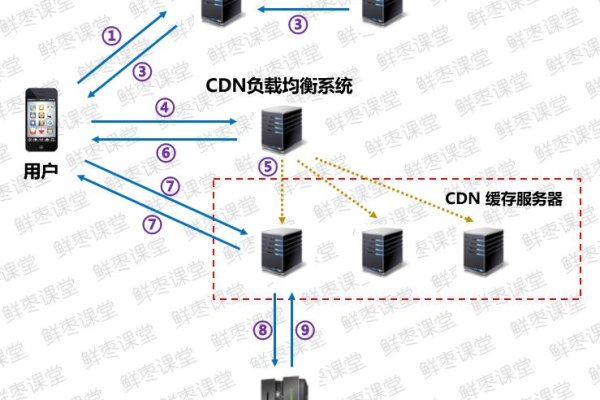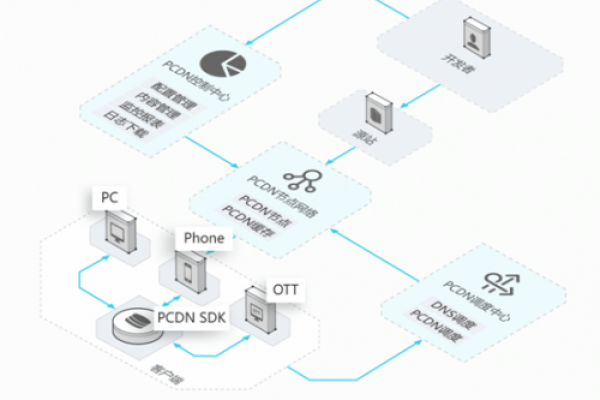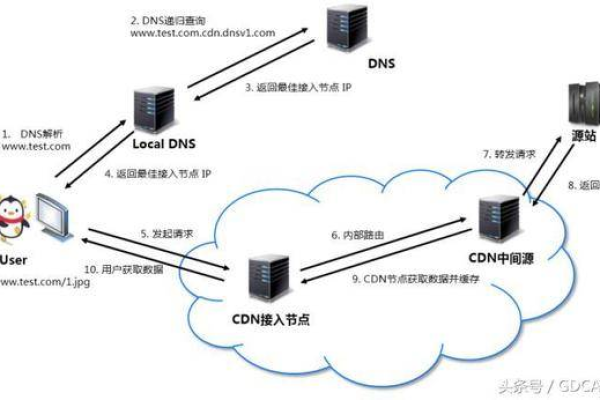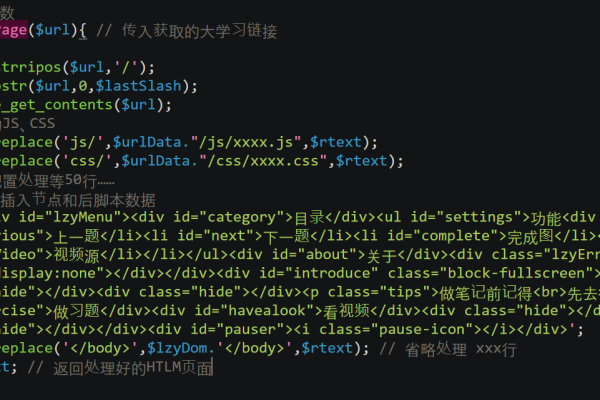如何有效管理和优化CDN源文件以提高网站性能?
- 行业动态
- 2025-01-02
- 6
CDN(内容分发网络)是现代互联网技术中不可或缺的一部分,它通过将内容缓存到离用户最近的服务器节点上,从而加快内容的加载速度,提升用户体验,而CDN源文件则是这些缓存内容的原始版本,存放在源站服务器上,本文将深入探讨CDN源文件的相关知识,包括其定义、作用、管理方式以及常见问题解答。
一、CDN源文件的定义与作用
CDN源文件是指存储在源站服务器上的原始文件,这些文件可以是HTML、CSS、JavaScript、图片、音视频等静态资源,也可以是动态生成的内容,当用户请求某个资源时,CDN会根据预设的规则从源站获取该资源,并将其缓存到离用户最近的节点上,以便后续请求能够快速响应。
CDN源文件的作用主要体现在以下几个方面:
1、传输:通过将内容缓存到离用户更近的服务器上,减少了数据传输的延迟和丢包率,从而提高了内容的加载速度。
2、减轻源站压力:CDN可以分担源站的访问压力,避免因大量并发请求而导致的源站过载或崩溃。
3、提高可用性:即使源站出现故障或宕机,CDN仍然可以通过其缓存的副本来提供服务,从而保证了网站的高可用性。
4、安全防护:CDN可以提供一定的安全防护措施,如防止DDoS攻击、限制反面请求等,保护源站免受攻击。
二、CDN源文件的管理方式
管理CDN源文件涉及多个方面,包括选择合适的CDN服务、配置源站服务器、设置缓存策略、监控与优化等,以下是一些具体的管理方式:
1、选择合适的CDN服务:根据业务需求选择合适的CDN服务提供商,考虑因素包括服务质量、覆盖范围、价格、技术支持等。
2、配置源站服务器:确保源站服务器稳定可靠,具备高性能和高可用性,安装并配置Web服务器(如Nginx、Apache等),以高效处理HTTP请求。
3、设置缓存策略的更新频率和访问模式,设置合理的缓存过期时间,对于经常更新的内容,可以设置较短的缓存时间;对于不常更新的内容,可以设置较长的缓存时间。
4、监控与优化:定期监控CDN的性能指标(如命中率、响应时间、带宽使用等),根据监控结果调整缓存策略和CDN配置,以优化性能。
三、常见问题解答
Q1: CDN如何保证内容的实时性?
A1: CDN通过设置合理的缓存过期时间和缓存控制策略来保证内容的实时性,对于经常更新的内容,可以设置较短的缓存时间,甚至采用实时刷新的方式;对于不常更新的内容,则可以设置较长的缓存时间以提高访问速度,CDN还支持主动推送和被动拉取两种更新方式,以确保内容的及时性和准确性。
Q2: CDN是否支持动态内容的加速?
A2: 是的,CDN不仅支持静态内容的加速,还支持动态内容的加速,对于动态内容,CDN通常采用智能路由、负载均衡等技术来优化传输路径和提高访问速度,CDN还可以根据动态内容的特性设置特定的缓存策略,以兼顾实时性和性能。
四、小编有话说
随着互联网的快速发展,用户对内容访问速度的要求越来越高,CDN作为提升内容传输速度和用户体验的重要手段,在现代网络架构中扮演着越来越重要的角色,要想充分发挥CDN的优势,就需要对CDN源文件进行有效的管理和优化,这包括选择合适的CDN服务、配置稳定的源站服务器、设置合理的缓存策略以及持续的监控与优化等,才能确保CDN在提升用户体验的同时,也能为网站带来更好的性能和稳定性,希望本文能为大家在使用和管理CDN时提供一些有益的参考和帮助。