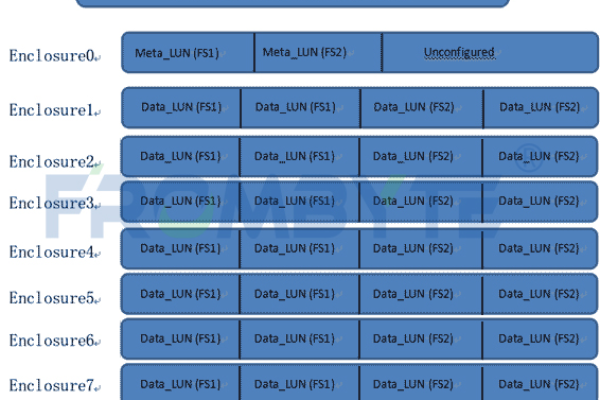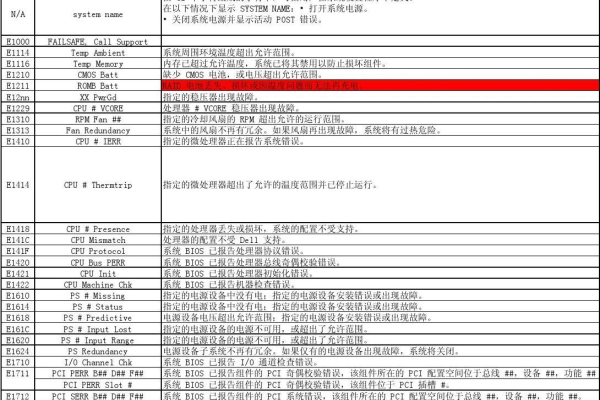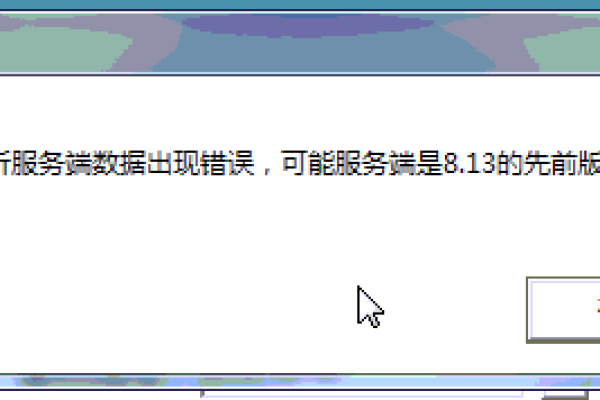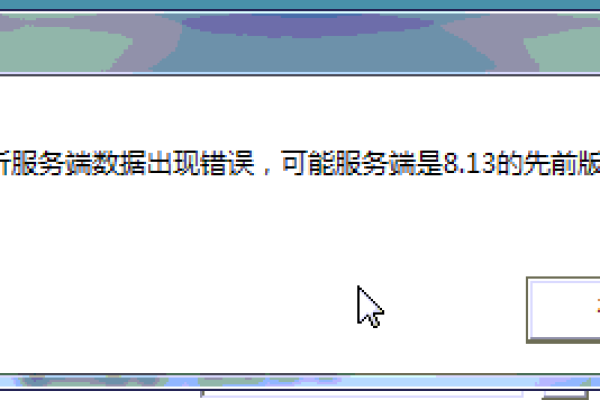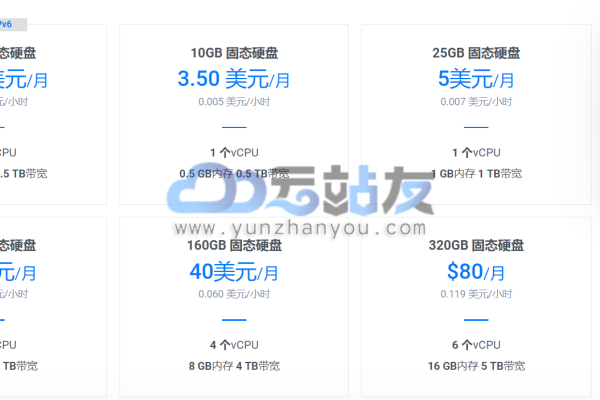英雄联盟手Q一区的服务器名称是什么?
- 行业动态
- 2024-10-08
- 9
《英雄联盟》(League of Legends,简称LoL)是一款由Riot Games开发并运营的多人在线战斗竞技游戏(MOBA),自2009年发布以来,迅速风靡全球,腾讯作为Riot Games的合作伙伴,负责《英雄联盟》在中国大陆地区的运营,为了方便管理和维护,腾讯将《英雄联盟》的玩家分为不同的服务器区域,手Q一区是玩家数量最多、竞争最为激烈的服务器之一。
手Q一区服务器名称
服务器名称:艾欧尼亚
服务器类型:电信
主要语言:中文
玩家群体:以中国大陆玩家为主
特色:高竞技水平、丰富的社区活动、活跃的游戏氛围
艾欧尼亚服务器的特色和优势
1. 高竞技水平
顶尖玩家聚集:艾欧尼亚汇聚了众多高水平玩家,包括职业选手和高分路人王。
竞争激烈:排位赛和匹配赛中,玩家需要面对来自全国各地的高手,竞争异常激烈。
赛事频繁:艾欧尼亚经常举办各种线上线下赛事,为玩家提供了展示自己实力的舞台。
2. 丰富的社区活动
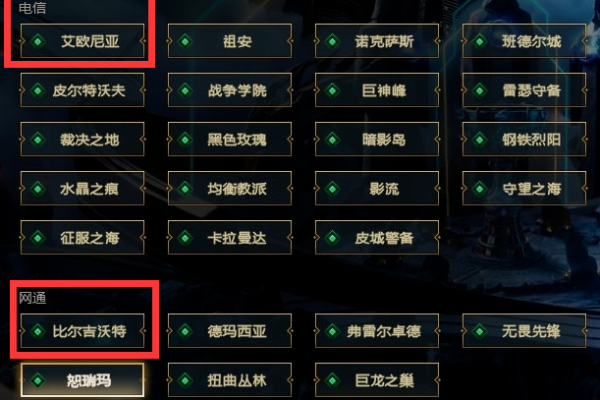
官方活动:腾讯会定期在艾欧尼亚服务器上推出各种官方活动,如节日庆典、版本更新等。
玩家组织:许多玩家自发组织各种社群和战队,共同参与游戏和交流心得。
直播互动:艾欧尼亚服务器上的知名主播和职业选手经常进行直播,与观众互动,分享游戏技巧。
3. 活跃的游戏氛围
论坛讨论:艾欧尼亚拥有庞大的玩家论坛,玩家可以在这里交流游戏心得、分享攻略。
社交平台:通过QQ群、微信群等社交平台,玩家可以更方便地组队和交流。
游戏文化:艾欧尼亚服务器上形成了独特的游戏文化,包括各种梗、表情包等。
艾欧尼亚服务器的挑战与机遇
1. 挑战
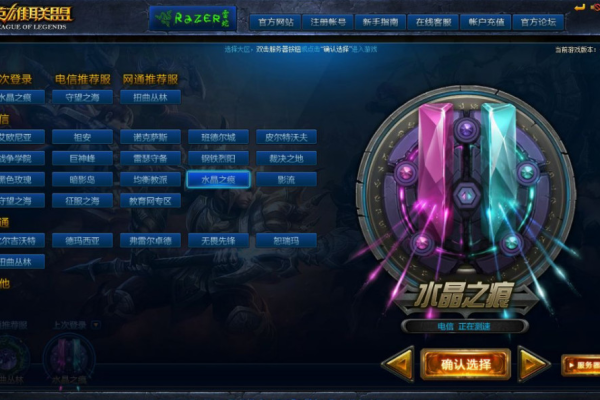
高延迟问题:由于玩家数量庞大,高峰时段可能会出现服务器延迟的情况。
账号安全:随着游戏热度的增加,账号安全问题也日益突出,盗号、诈骗等现象时有发生。
游戏平衡:保持游戏的平衡性是一个持续的挑战,需要不断调整英雄、装备等元素。
2. 机遇
电竞发展:随着电子竞技的兴起,艾欧尼亚为许多有志于成为职业选手的玩家提供了平台。
商业合作:高人气和活跃度使得艾欧尼亚成为品牌商和广告商关注的焦点。
技术创新:为了应对挑战,腾讯不断引入新技术,如云游戏、人工智能等,提升游戏体验。
未来展望
随着《英雄联盟》的不断发展,艾欧尼亚服务器将继续扮演着重要的角色,腾讯可能会采取以下措施来进一步优化服务器体验:
扩容服务器:增加服务器容量,减少高峰期的延迟问题。
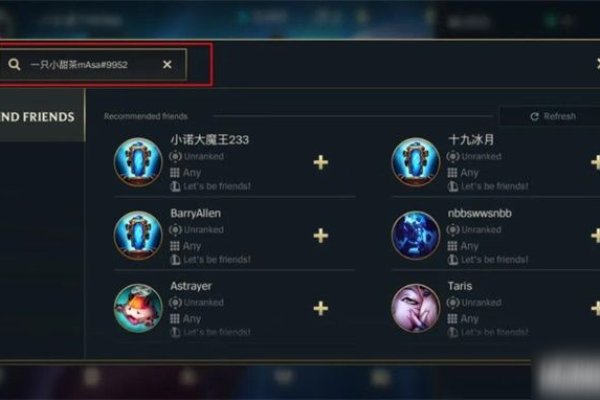
加强安全措施:提高账号安全性,打击盗号、诈骗等行为。
优化游戏内容:根据玩家反馈,不断调整和优化游戏内容,保持游戏的新鲜感和平衡性。
推广电竞文化:通过举办更多电竞赛事,推广电竞文化,吸引更多玩家参与。
手Q一区(艾欧尼亚)作为《英雄联盟》在中国大陆地区的重要服务器之一,以其高竞技水平、丰富的社区活动和活跃的游戏氛围吸引了大量玩家,面对挑战,腾讯需要不断创新和改进,以提供更好的游戏体验,展望未来,艾欧尼亚有望继续在《英雄联盟》的发展中发挥关键作用。
| 服务区名称 | 地区 |
| 英雄联盟手Q一区服务器 | 电信一区 |
| 英雄联盟手Q一区服务器 | 网通一区 |
| 英雄联盟手Q一区服务器 | 教育网一区 |
| 英雄联盟手Q一区服务器 | 香港一区 |
| 英雄联盟手Q一区服务器 | 新加坡一区 |
| 英雄联盟手Q一区服务器 | 澳门一区 |
信息可能会随着游戏运营商的调整而有所变化,建议在游戏内查看最新的服务器信息。