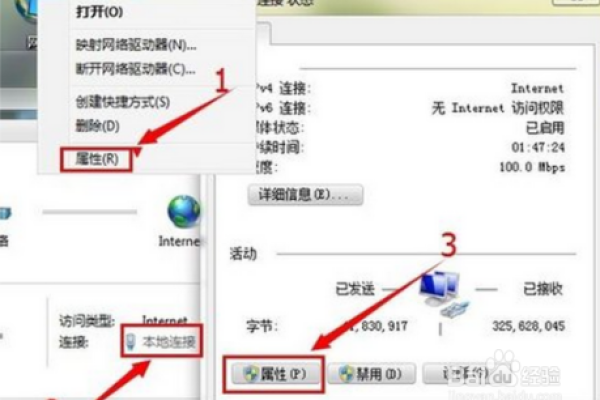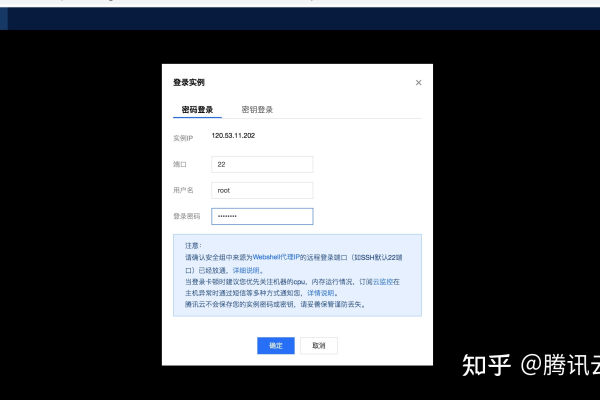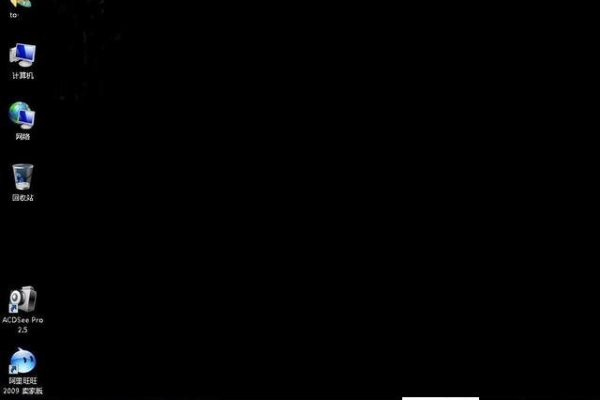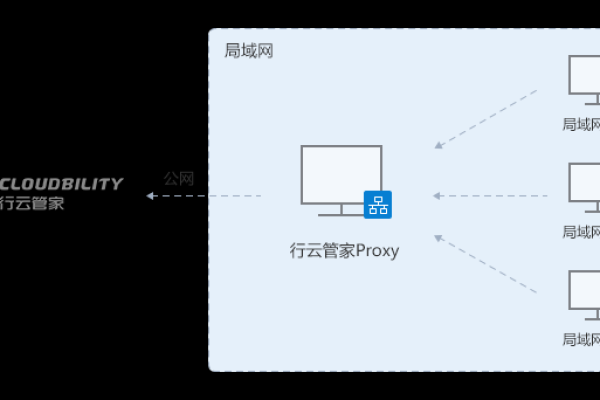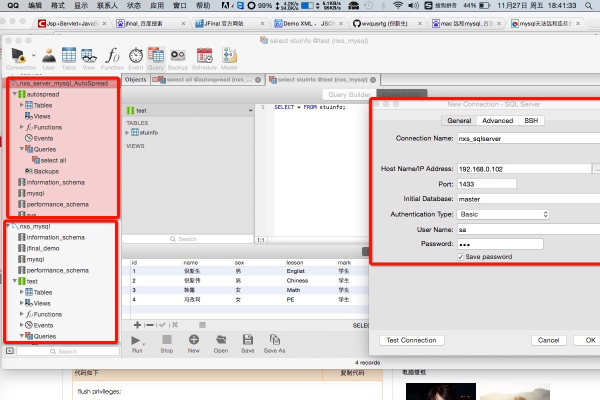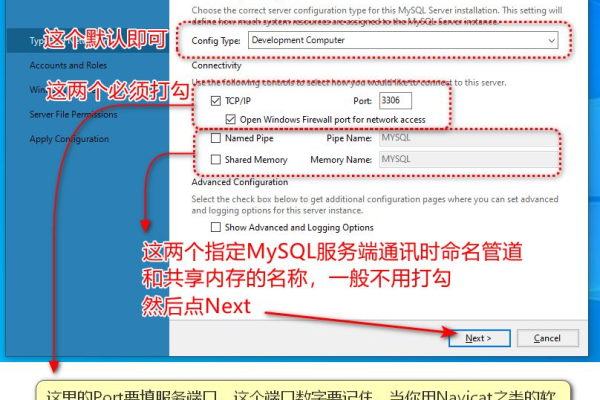如何正确配置服务器以启用远程连接端口?
- 行业动态
- 2024-11-14
- 2235
服务器设置远程连接端口通常包括选择未被占用的端口号,配置防火墙规则允许该端口通信,以及在服务中指定监听此端口。
服务器远程连接端口设置指南
在现代网络环境中,远程桌面连接是一种常见且重要的技术手段,它不仅方便了用户在异地访问自己的计算机,还极大地提升了工作效率和灵活性,远程桌面连接的默认端口3389存在一定的安全风险,因此修改默认端口成为了提升安全性的重要步骤,本文将详细介绍如何更改Windows系统中远程桌面连接的默认端口,并探讨其背后的原理与操作步骤。
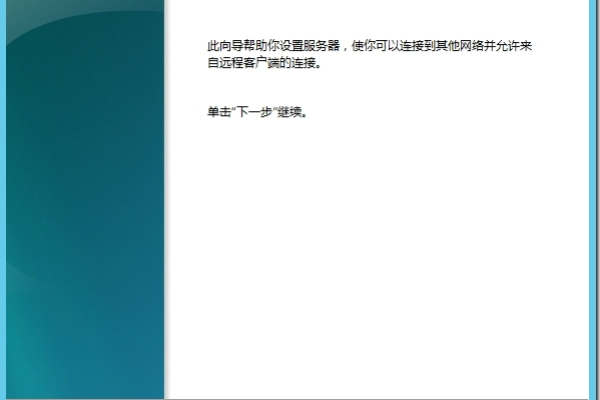
修改远程桌面默认端口的必要性
Windows系统自带的远程桌面功能虽然强大,但其默认端口3389常常成为破解攻击的目标,通过扫描工具,破解可以轻易发现开启3389端口的计算机,进而尝试进行反面连接或攻击,为了降低这种风险,修改远程桌面的默认端口是一种有效的防护措施。
修改远程桌面默认端口的步骤
1、打开注册表编辑器:需要使用“Win+R”快捷键调出“运行”窗口,输入“regedit”并按回车键,以打开注册表编辑器。
2、定位到远程桌面服务端口项:在注册表编辑器中,依次展开以下路径:HKEY_LOCAL_MACHINESYSTEMCurrentControlSetControlTerminal ServerWdsrdpwdTdstcp,在这个路径下,找到名为“PortNumber”的项,这就是远程桌面服务的默认端口号。
3、修改端口号:双击“PortNumber”项,将其数值数据从默认的“3389”修改为你想要的新端口号(13389”),注意,端口号应在十进制模式下输入,并且确保所选端口号未被其他服务占用。
4、同步修改RDP-Tcp端口:除了上述路径外,还需要修改另一个与远程桌面相关的端口项,返回到注册表编辑器的左侧栏,依次展开:HKEY_LOCAL_MACHINESYSTEMCurrentControlSetControlTerminal ServerWinStationsRDP-Tcp,同样地,找到并双击“PortNumber”项,将其数值数据也修改为新的端口号。
5、重启服务器:完成上述修改后,需要重启服务器以使更改生效,如果不想立即重启服务器,也可以通过命令行工具重启远程桌面服务(Remote Desktop Services)。
6、配置防火墙规则:如果服务器启用了防火墙,还需要在防火墙中添加新的入站规则,以允许修改后的端口号通过,这可以通过高级安全Windows防火墙界面完成。
验证远程桌面连接
修改完端口号并重启服务器后,可以使用远程桌面连接程序(mstsc)来验证新的端口号是否有效,在“计算机”栏中输入服务器的IP地址和新的端口号(格式为:IP:端口号),然后点击“连接”按钮进行测试,如果一切正常,你应该能够成功连接到远程服务器。
常见问题解答(FAQs)
Q1:为什么修改远程桌面默认端口后无法连接?
A1:可能的原因有多个,包括但不限于:端口号输入错误、防火墙未放行新端口、远程桌面服务未重启等,请检查以上各项设置是否正确,并确保防火墙已允许新的端口号通过。
Q2:如何更改TCP动态端口数?
A2:TCP动态端口数用于负载均衡等场景,可以在注册表的同一路径下找到名为“MaxEncryptionLevel”的项进行修改,但请注意,TCP动态端口数通常不需要手动更改,除非有特殊需求。
通过以上步骤和解答,相信读者已经掌握了如何修改Windows系统中远程桌面连接的默认端口的方法及其背后的原理,在实际应用中,建议结合具体情况灵活调整端口号和相关设置以确保远程连接的安全性和稳定性。
到此,以上就是小编对于“服务器设置远程连接端口”的问题就介绍到这了,希望介绍的几点解答对大家有用,有任何问题和不懂的,欢迎各位朋友在评论区讨论,给我留言。
本站发布或转载的文章及图片均来自网络,其原创性以及文中表达的观点和判断不代表本站,有问题联系侵删!
本文链接:http://www.xixizhuji.com/fuzhu/23966.html