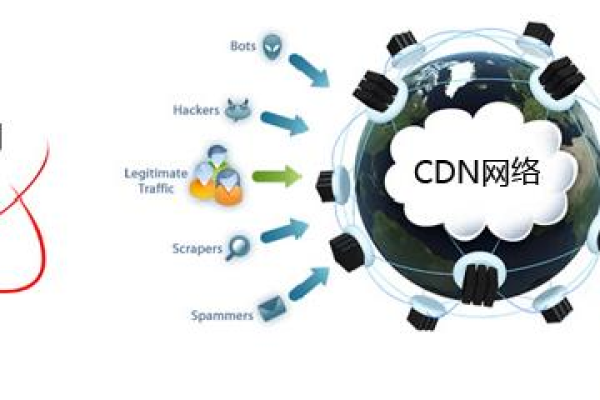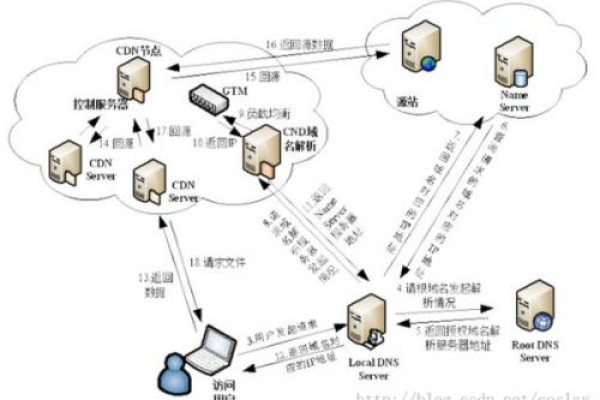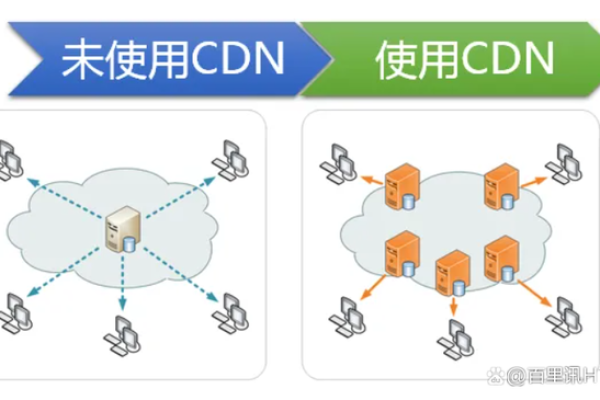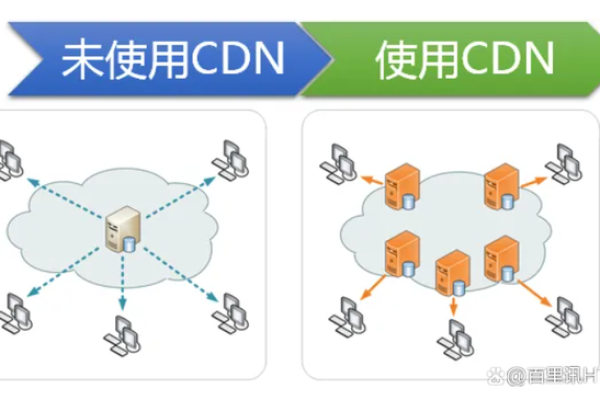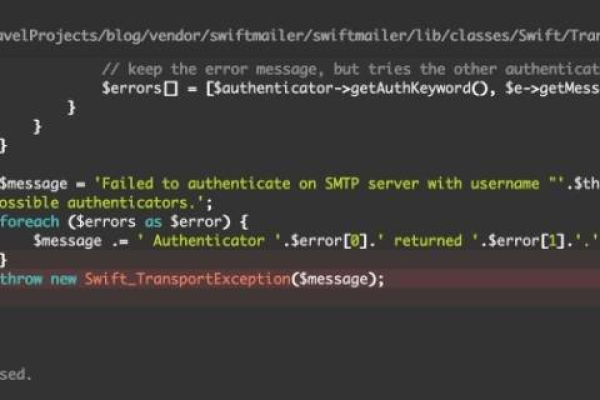如何利用闲置带宽构建高效的CDN网络?
- 行业动态
- 2024-12-28
- 6
在当今的互联网时代,随着网络基础设施的不断完善和宽带速率的提升,越来越多的家庭和企业拥有了高速的网络连接,很多时候这些高速的宽带并没有被充分利用,尤其是在非高峰时段,大量的带宽资源处于闲置状态,CDN(内容分发网络)作为一种提高网络内容传输效率的技术,近年来得到了广泛的应用,本文将探讨如何利用闲置带宽结合CDN技术来实现资源的最大化利用,并分享一些实用的技巧和方法。
一、CDN的基本概念
CDN是一种通过在全球范围内部署多个节点服务器来缓存和分发网络内容的技术,当用户请求某个网站的内容时,CDN会根据用户的地理位置和其他因素,将请求定向到离用户最近的节点服务器,从而减少数据传输的延迟,提高访问速度。
二、利用闲置带宽与CDN的结合
1. 个人层面
对于家庭用户来说,可以通过一些平台将自己的闲置带宽出租给需要的企业或个人,一些CDN服务提供商会提供软件或硬件设备,让用户可以轻松地将家中的路由器变成一个微型CDN节点,这样,当用户不使用网络时,其带宽就可以被用来加速其他用户的网络访问,从而获得一定的收益。
2. 企业层面
企业在非工作时间往往有大量的带宽资源处于闲置状态,企业可以与CDN服务提供商合作,将这些闲置的带宽资源用于商业目的,企业可以在夜间将带宽出租给视频流媒体服务商,用于视频点播或直播服务,这不仅可以帮助视频服务商降低成本,还可以为企业带来额外的收入。
三、实现方法
1. 选择合适的平台
无论是个人还是企业,都需要选择一个可靠的平台来进行带宽共享,在选择平台时,应该考虑平台的信誉度、技术支持、收益分配等因素。
2. 配置网络设备
根据所选平台的要求,可能需要对现有的网络设备进行一定的配置或升级,安装特定的软件或固件,或者更换支持CDN功能的路由器。
3. 监控与优化
一旦开始共享带宽,就需要持续监控网络的性能和稳定性,如果出现任何问题,应及时调整配置或联系平台客服寻求帮助,也可以通过优化网络设置来提高带宽利用率和收益。
四、注意事项
安全性:在共享带宽之前,务必确保网络的安全性,避免潜在的风险。
合法性:了解当地关于带宽共享的法律法规,确保操作合法合规。
隐私保护:注意保护个人隐私,不要泄露敏感信息。
五、FAQs
Q1: 共享带宽会影响我自己的上网体验吗?
A1: 如果合理配置和管理,共享带宽通常不会对您的正常上网造成明显影响,如果网络拥堵严重,可能会稍微降低您的上网速度。
Q2: 我可以随时停止共享带宽吗?
A2: 是的,您可以随时停止共享带宽,只需登录到相关平台,按照指引操作即可。
六、小编有话说
在这个信息化的时代,每一比特的带宽都是宝贵的资源,通过合理利用闲置带宽,我们不仅能够为自己创造额外的价值,还能为社会的数字化转型做出贡献,在享受技术带来的便利的同时,我们也要注意保护自己的网络安全和个人隐私,希望本文能够为大家提供一些有益的参考和启示。