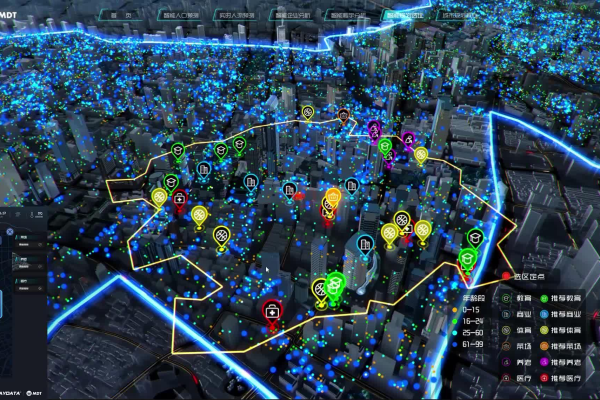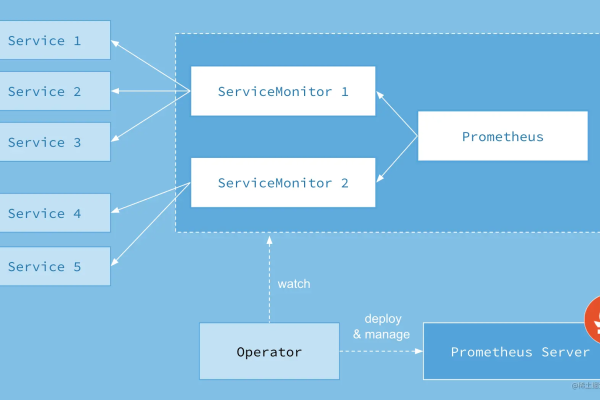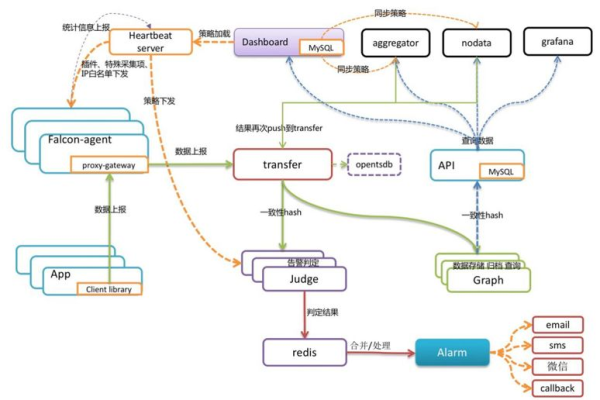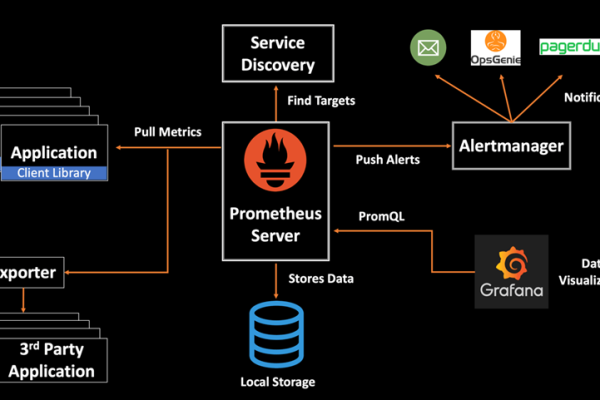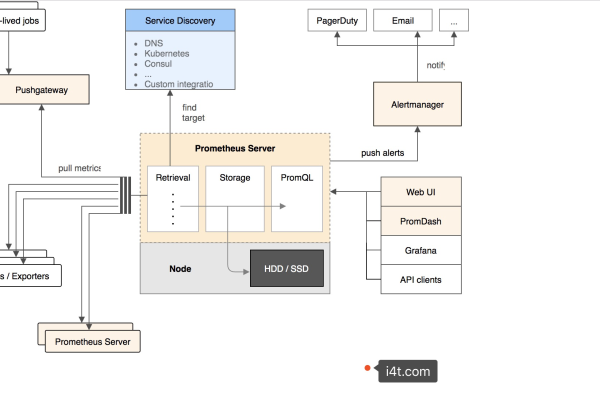如何进行有效的MySQL数据库运维与硬件设备选型及监控?
- 行业动态
- 2024-12-28
- 5
MySQL数据库的运维和硬件设备选型是确保数据库系统高效运行和稳定性能的关键因素,以下从硬件设备选型、监控系统功能和技术选型三个方面进行详细阐述,并提供两个常见问题的解答及小编有话。
一、硬件设备选型
1、CPU:CPU的核心数量越多,能够同时处理的请求就越多,从而提高系统的性能和响应速度,建议选择具有至少8个核心的CPU,主频在3GHz以上的CPU可以提高SQL查询和事务处理的效率,缓存越大,能够缓存的数据就越多,提高查询性能,Intel Xeon E5-2699 v4,拥有14个核心、2.2GHz主频、30MB缓存。
2、内存:每个GB的数据需要至少8GB的内存,对于1000个用户的场景,建议选择至少16GB的内存容量,DDR4内存的主频至少为2133MHz,访问数据的速度更快,通道数越多,数据传输的效率越高,建议选择具有至少2个内存通道的主板,Kingston DDR4 2400MHz ECC RDIMM,容量为64GB,通道数为2。
3、硬盘:SSD的速度比HDD快得多,但价格也更高,建议选择SSD作为数据库的存储设备,根据实际需求选择硬盘容量,每个GB的数据需要至少10GB的硬盘空间,对于1000个用户的场景,建议选择至少500GB的容量,IOPS是每秒输入输出操作的次数,决定了硬盘的读写速度,建议选择具有高IOPS的SSD硬盘,Samsung 860 EVO SSD,容量为960GB,IOPS为35000次/秒。
4、网络接口卡(NIC):NIC的速度越快,数据传输的速度就越快,建议选择具有1Gbps或更高速度的NIC,端口数越多,能够连接的设备就越多,建议选择具有至少4个端口的NIC,支持的技术包括TCP/IP、RDMA等,需根据实际需求选择合适的技术,Broadcom NetXtreme II BCM57216,速度为1Gbps,端口数为4个,支持TCP/IP和RDMA技术。
二、监控系统功能和技术选型
1、数据采集器:支持插件机制的数据采集器,可以从所运行的系统中直接采集运维相关数据,或从其他系统的API中获取数据。
2、数据存储仓库:使用时间序列数据库来处理大量的监控数据写入和复杂的监控数据查询。
3、用户操作和可视化界面:提供用户操作界面和数据可视化界面,方便管理员进行监控和管理。
4、关键技术:收集器的好坏直接影响监控数据的覆盖面、数据质量和及时性,需关注其插件机制和自定义数据接口,数据存储仓库需要具备高效的数据处理能力和数据压缩、过期管理功能,用户操作界面应提供直观的操作入口和丰富的展示手法,以便快速响应和处理告警。
三、FAQs
问:MySQL数据库服务器运维中如何选择适合的CPU?
答:在选择CPU时,需要考虑核心数量、频率和缓存,建议选择具有至少8个核心、主频在3GHz以上且缓存至少30MB的CPU,这样可以提高系统的性能和响应速度,特别是在高并发场景下。
问:为什么建议使用SSD作为MySQL数据库的存储设备?
答:SSD的速度比HDD快得多,虽然价格较高,但其高读写速度可以显著提升数据库的性能,SSD的高IOPS(每秒输入输出操作次数)也决定了其在高负载情况下的稳定性和效率。
四、小编有话
在MySQL数据库的运维过程中,合理的硬件设备选型和监控系统设计是确保数据库高效运行和稳定性能的关键,通过选择高性能的CPU、足够的内存、快速的SSD硬盘以及合适的网络接口卡,可以有效提升系统的整体性能,配置完善的监控系统可以实时监测和管理系统资源使用情况,及时发现和解决潜在问题,希望本文的内容能够帮助您更好地进行MySQL数据库的运维和硬件设备选型,满足业务需求并降低运维成本。