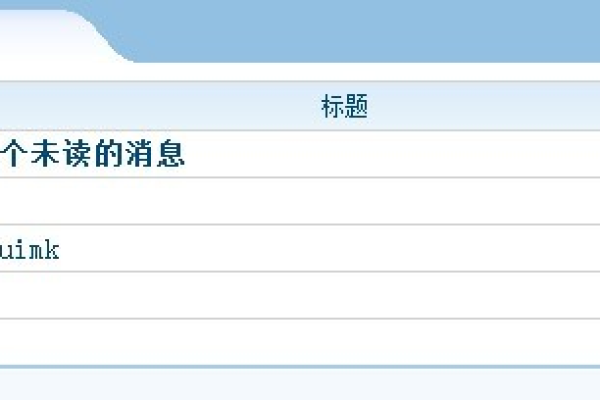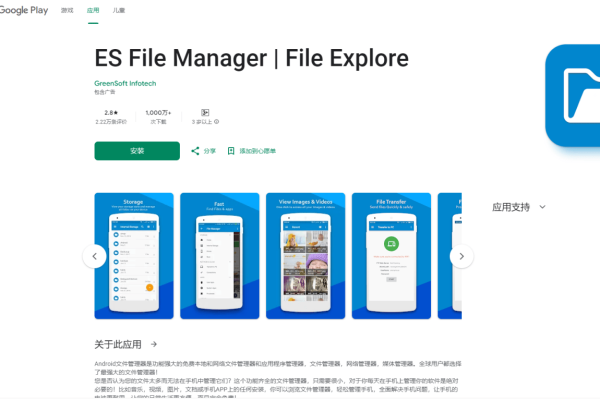如何有效防止JS文件被浏览器缓存?
- 行业动态
- 2024-11-02
- 9
防止JS文件缓存
在Web开发中,缓存机制是提升网页加载速度和性能的重要手段,有时候我们需要确保用户总是获取到最新的JavaScript文件,而不是使用缓存中的旧版本,本文将介绍几种防止JS文件缓存的方法,并详细解释其原理和实现方式。
1. 使用查询字符串
原理
通过在请求的URL后面添加一个唯一的查询字符串参数(如时间戳或版本号),可以强制浏览器认为这是一个新的资源,从而避免使用缓存。
示例代码
<script src="app.js?v=1234567890"></script>
每次更新JS文件时,只需更改查询字符串的值即可。
优点
简单易行,不需要修改服务器配置。
适用于所有浏览器和环境。
缺点
需要手动更新查询字符串,容易出错。
对于频繁更新的文件,管理起来比较麻烦。
2. 设置HTTP头
原理
通过配置服务器响应头,控制浏览器对资源的缓存行为,常用的响应头包括Cache-Control、Expires和ETag等。
示例代码
在Apache服务器上,可以在.htaccess文件中添加以下内容:
<FilesMatch ".(js|css)$">
Header set Cache-Control "no-cache, no-store, must-revalidate"
Header set Pragma "no-cache"
Header set Expires 0
</FilesMatch> 在Nginx服务器上,可以在配置文件中添加以下内容:
location ~* .(js|css)$ {
add_header Cache-Control "no-cache, no-store, must-revalidate";
add_header Pragma "no-cache";
add_header Expires 0;
} 优点
自动化程度高,无需手动更新查询字符串。
适用于所有浏览器和环境。
缺点
需要访问服务器配置权限。
可能会增加服务器负载。
3. 使用版本号
原理
通过在文件名中嵌入版本号,每次更新文件时,同时更新引用该文件的HTML或模板文件。
示例代码
假设有一个名为app.js的文件,每次更新后将其重命名为app.v1.2.3.js:
<script src="app.v1.2.3.js"></script>
每次更新文件时,只需更改引用的版本号即可。
优点
简单直观,易于管理。
适用于所有浏览器和环境。
缺点
需要手动更新版本号,容易出错。
对于频繁更新的文件,管理起来比较麻烦。
4. 使用服务端脚本动态生成版本号
原理
通过服务端脚本动态生成版本号,并将其插入到HTML或模板文件中。
示例代码
假设使用PHP作为服务端语言:
<?php
$version = filemtime('app.js'); // 获取文件最后修改时间作为版本号
?>
<script src="app.js?v=<?php echo $version; ?>"></script> 每次文件更新时,版本号会自动变化。
优点
自动化程度高,无需手动更新版本号。
适用于所有浏览器和环境。
缺点
需要服务器支持PHP或其他服务端语言。
可能会增加服务器负载。
5. 使用构建工具自动处理版本号
原理
使用构建工具(如Webpack、Gulp)自动处理版本号,并在打包过程中替换引用路径。
示例代码
以Webpack为例,可以使用file-loader插件:
module.exports = {
module: {
rules: [
{
test: /.(js|css)$/,
use: [
{
loader: 'file-loader',
options: {
name: '[name].[hash].[ext]' // 自动生成带哈希值的文件名
}
}
]
}
]
}
}; 在HTML模板中引用生成的文件:
<script src="dist/app.abcdef123456.js"></script>
每次构建时,文件名会自动包含哈希值。
优点
自动化程度高,无需手动更新版本号。
适用于现代前端构建工具。
缺点
需要学习和配置构建工具。
初次设置可能较为复杂。
防止JS文件缓存的方法有多种,每种方法都有其适用场景和优缺点,在实际项目中,可以根据具体需求选择合适的方法,或者结合多种方法以达到最佳效果,以下是一些建议:
小型项目:可以使用查询字符串或版本号方法。
大型项目:推荐使用构建工具自动处理版本号,或者配置服务器响应头。
频繁更新的项目:可以考虑使用服务端脚本动态生成版本号。
到此,以上就是小编对于“防止js文件缓存”的问题就介绍到这了,希望介绍的几点解答对大家有用,有任何问题和不懂的,欢迎各位朋友在评论区讨论,给我留言。