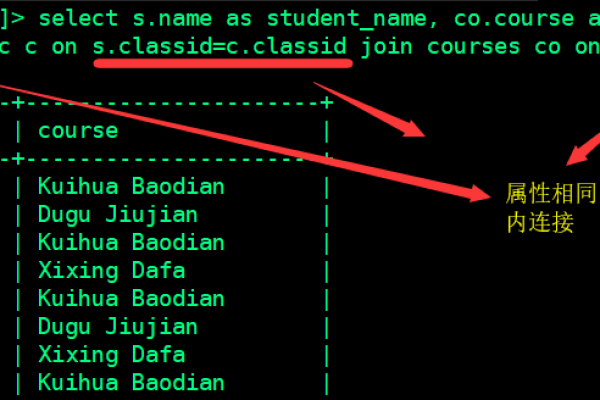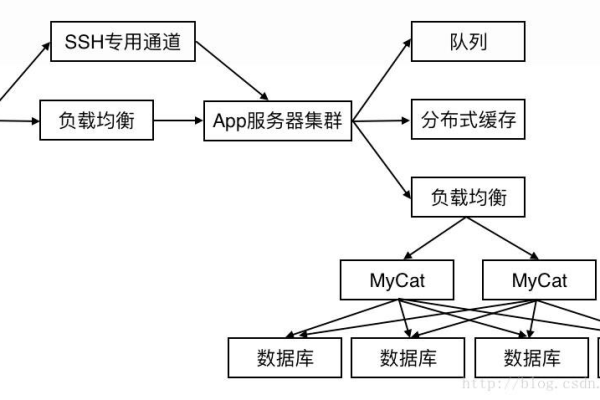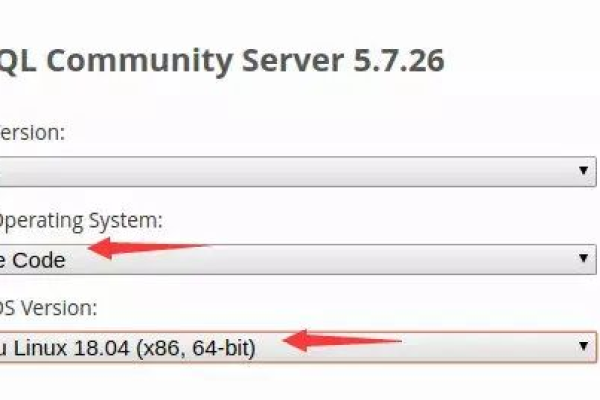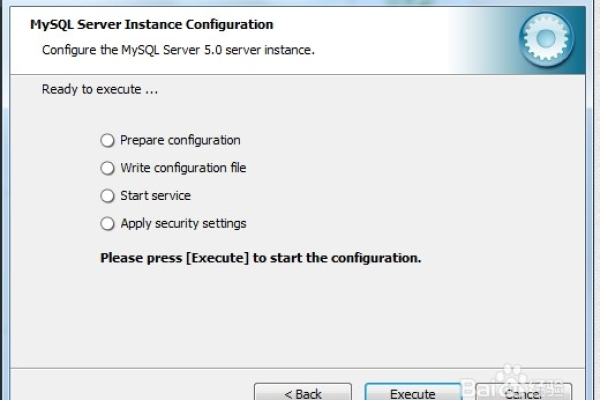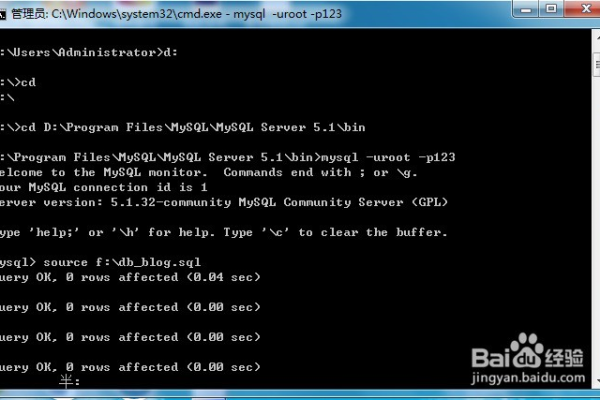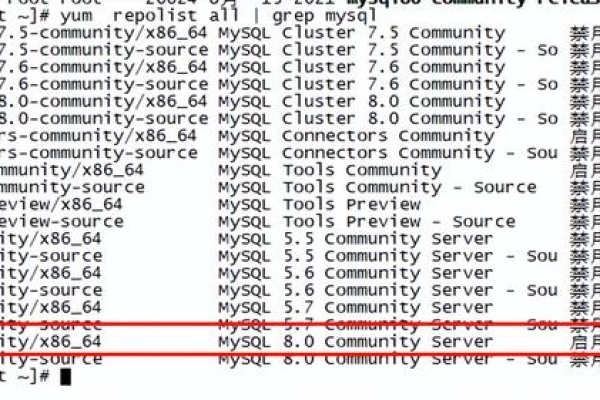MySQL中的mysql数据库与MySQL数据库兼容MySQL模式有何关联?
- 行业动态
- 2024-12-27
- 5
MySQL数据库兼容模式
一、什么是兼容模式?
兼容模式(Compatibility Mode)是MySQL 8中引入的一个关键特性,旨在帮助用户在升级到新版本的MySQL时能够保持应用程序的兼容性,通过启用兼容模式,用户可以在不修改现有代码的情况下,继续使用旧版本的行为和特性,这极大地简化了升级过程,减少了潜在的兼容性问题。
二、兼容模式的优势
降低升级风险:兼容模式允许用户逐步迁移到新版本的MySQL,而无需立即全面修改应用程序,这降低了升级过程中出现未知错误的风险。
保护投资:对于已经在旧版本MySQL上投入大量资源开发的应用程序,兼容模式提供了一种保护机制,确保这些投资不会因为升级而损失。
灵活性高:用户可以根据需要选择不同的兼容级别,以模拟特定版本的MySQL行为,从而满足特定的业务需求。
三、启用兼容模式的步骤
1、登录MySQL:需要使用管理员权限登录到MySQL服务器。

2、检查当前兼容模式:通过执行SELECT @@sql_mode;命令,可以查看当前的SQL模式设置,包括是否启用了兼容模式。
3、更新兼容模式:如果需要更改兼容模式,可以使用SET GLOBAL sql_mode = 'compatibility_mode';命令来设置,这里的compatibility_mode可以替换为其他具体的兼容模式选项,如MYSQL57等。
4、重启MySQL服务:为了使更改生效,需要重启MySQL服务,在Linux系统上,可以使用sudo systemctl restart mysql命令来重启。
5、验证兼容性设置:重启后,再次登录MySQL并执行SELECT @@sql_mode;命令,以确保兼容模式已成功更新。
四、注意事项与最佳实践
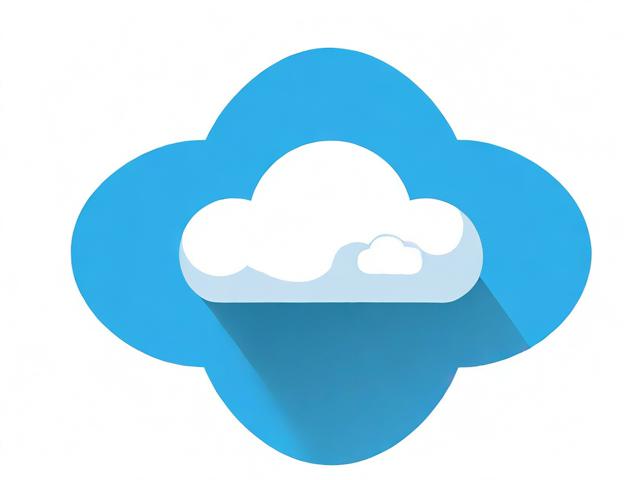
备份数据:在进行任何重大更改之前,务必备份MySQL数据,以防万一出现问题可以恢复。
测试环境验证:在生产环境应用更改之前,建议在测试环境中充分验证兼容模式的行为,以确保其符合预期。
关注性能影响:虽然兼容模式可以提高兼容性,但有时可能会对查询性能产生影响,在启用兼容模式后,应密切关注数据库的性能表现。
参考官方文档:由于MySQL版本不断更新,具体的兼容模式选项和行为可能会有所变化,建议定期查阅MySQL官方文档以获取最新信息。
五、常见问题解答(FAQs)
Q1: 如何在MySQL中启用兼容模式?

A1: 要在MySQL中启用兼容模式,请按照以下步骤操作:使用管理员权限登录到MySQL服务器,执行SET GLOBAL sql_mode = 'compatibility_mode';命令来设置兼容模式,重启MySQL服务以使更改生效,你可以根据需要选择不同的兼容级别来模拟特定版本的MySQL行为。
Q2: 兼容模式会对MySQL的性能产生影响吗?
A2: 兼容模式本身不太可能对MySQL的性能产生直接影响,但它可能会影响某些查询的执行计划或结果,从而间接影响性能,如果你的应用程序依赖于旧版本的特性或行为,而这些特性或行为在新版本中已被弃用或更改,那么启用兼容模式可能会暴露出这些问题,导致性能下降,在启用兼容模式后,建议密切关注数据库的性能表现,并进行必要的优化和调整。
六、小编有话说
随着技术的不断发展,软件版本的更新换代是不可避免的,对于企业而言,如何平衡新技术带来的优势与现有系统的稳定运行是一个永恒的挑战,MySQL的兼容模式为我们提供了一个很好的解决方案,它既让我们能够享受到新版本带来的便利和新功能,又能够保护我们已有的投资和成果,在享受这些便利的同时,我们也应该保持警惕,密切关注数据库的性能表现,及时进行优化和调整,毕竟,技术只是工具,如何运用好这些工具才是关键,希望本文能够帮助大家更好地理解和应用MySQL的兼容模式,让我们的数据库升级之路更加顺畅和高效。