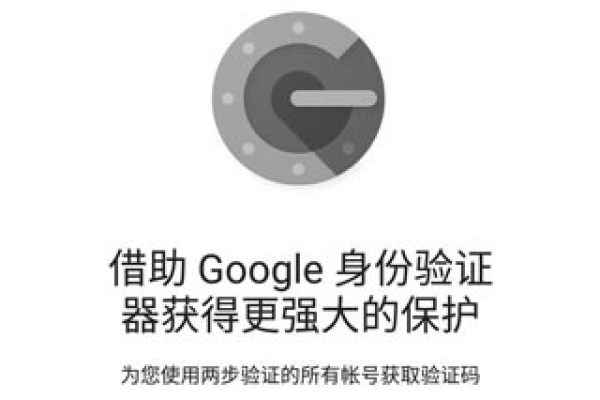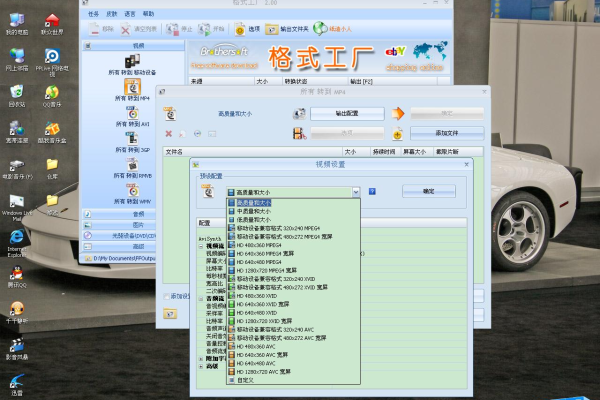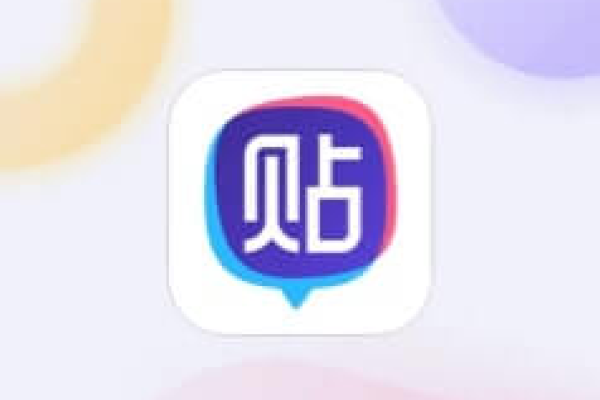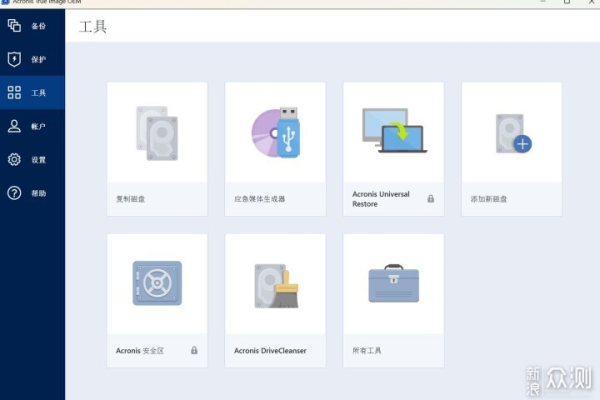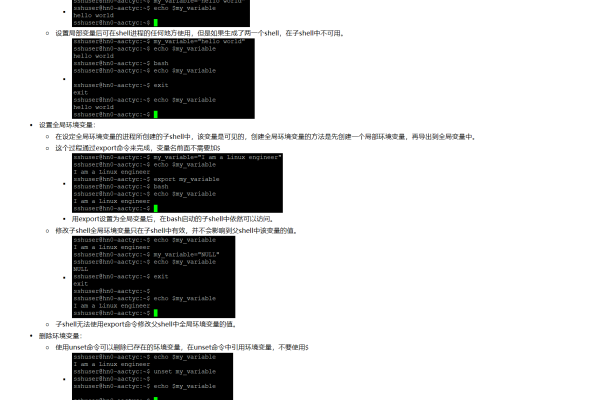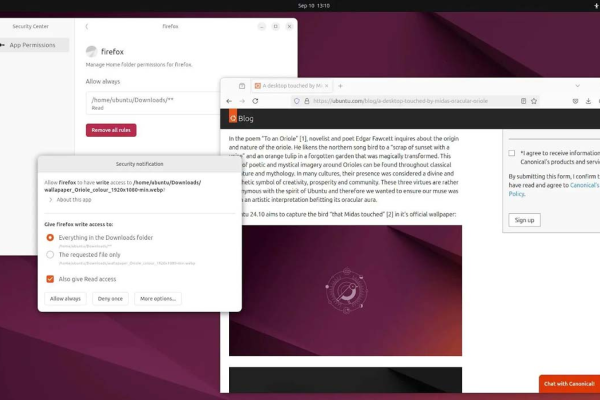狐狸手游平台免费游戏盒子v1.4.0,这个版本带来了哪些新特性和改进?
- 行业动态
- 2024-09-13
- 12
【狐狸手游平台免费游戏盒子v1.4.0】是一款专为游戏玩家设计的综合性手机游戏管理软件,它提供了包括折扣充值、游戏下载、活动领取等多种功能,旨在为玩家提供全面而便捷的游戏体验,通过细致的功能设计和丰富的游戏资源,这款软件能够满足广大游戏爱好者的需求。
狐狸手游平台为用户带来了内置的折扣优惠和代金券系统,玩家可以在充值时享受到比正常更低的价格和额外的优惠,这一点对于经常在游戏中进行充值的用户来说,无疑是一个巨大的吸引力,平台上还聚集了海量热门手游,不论用户喜欢何种类型的游戏,都能在这里轻松找到心仪的选择。
狐狸手游盒子支持游戏的分类浏览和智能推荐,用户可以依据自己的喜好快速筛选出合适的游戏,新游开服、开测信息实时更新,确保玩家能够及时参与最新游戏和活动,平台还包括自由交易的功能,允许玩家之间进行道具或虚拟货币的交易,增加了游戏的互动性和趣味性。
狐狸手游盒子不仅提供游戏下载和充值服务,还涵盖了游戏榜单排行、VIP特权礼包等活动,这些活动和服务极大地丰富了用户的游戏体验,使得玩家在享受游戏的同时,也能获取额外的奖励和优惠。

针对新注册或活跃的游戏玩家,狐狸手游还会定期推出各种促销活动和活动发放,如登录奖励、节日礼包等,这些都是为了让玩家在这个平台上获得更多的快乐和价值。
狐狸手游平台免费游戏盒子v1.4.0以其强大的功能和贴心的服务,成为了众多游戏玩家的首选平台,它不仅简化了游戏的管理过程,同时也提升了玩家的游戏体验,是值得每一位游戏爱好者尝试的软件。
【FAQs】

为什么无法成功充值?
如果遇到充值问题,请检查网络连接是否稳定,并确认选择的支付方式余额充足,若问题仍未解决,请联系客服支持,以解决可能的技术故障或其他相关问题。
如何获取更多游戏活动?

要获取更多游戏活动,可以积极参与平台上的各种活动,如登录奖励、节日活动及推广活动,定期检查您的账户中的活动选项,以及关注平台的公告和新闻,都是获取活动的有效途径。