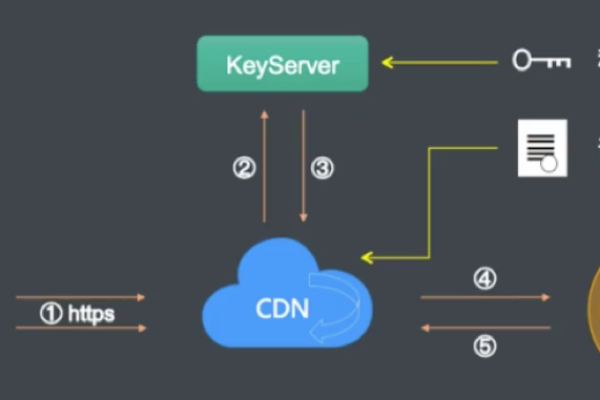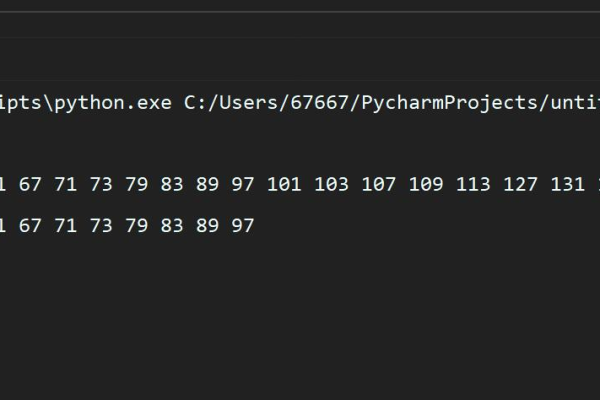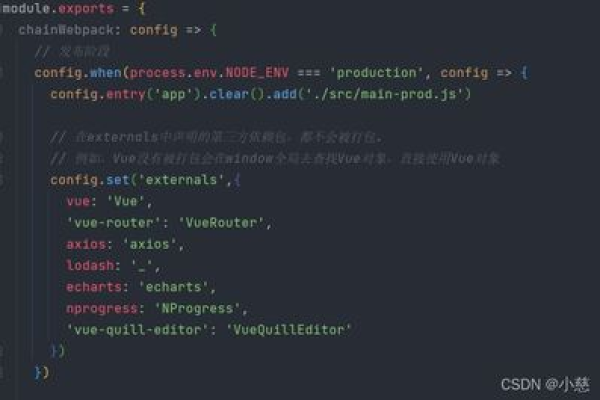如何使用CDN进行高效联网?
- 行业动态
- 2024-12-23
- 6
CDN(内容分发网络)是一种通过在多个地理位置部署服务器节点,将网站或应用程序的内容高效地分发给用户的技术,它能够显著提高内容的传输速度和稳定性,减少延迟,提升用户体验,以下是关于用CDN联网的详细解答:
一、CDN的基本工作原理
1、全球节点分布:CDN在全球各地的数据中心部署了大量的边缘节点(Edge Nodes),这些节点通常位于网络条件优越的位置,以便快速响应用户请求。
2、内容缓存:当用户首次请求某个资源时,CDN会从源站拉取该资源并存储在边缘节点上,之后,相同区域内的其他用户再次请求同一资源时,可以直接从边缘节点获取,无需每次都回源站拉取数据。
3、智能路由:当用户访问一个使用了CDN服务的网站时,DNS请求会被导向CDN的服务商,服务商根据用户的IP地址等信息,智能判断出哪个边缘节点离用户最近,并将域名解析为该节点的IP地址。
4、安全性增强:CDN可以通过分散攻击流量来减轻分布式拒绝服务(DDoS)攻击的影响,同时支持HTTPS协议,为用户提供安全的数据传输服务。
二、使用CDN的优势
1、加速访问:通过将内容缓存到离用户最近的节点,CDN可以显著减少内容加载时间,提高页面加载速度。
2、减轻源服务器负载:由于大部分请求都由CDN节点处理,源服务器的负载得到了有效减轻。
3、提高可用性和稳定性:即使源服务器出现故障,CDN节点仍然可以继续提供服务,提高了网站的可用性和稳定性。
4、增强安全性:CDN提供了DDoS防护、WAF(Web应用防火墙)、SSL/TLS加密等安全功能,保护网站免受攻击。
三、如何接入CDN
1、选择合适的CDN提供商:考虑网络覆盖范围、性能、价格、技术支持和易用性等因素。
2、配置DNS设置:将网站的域名指向CDN提供商的服务器,修改DNS记录为CNAME记录。
3、缓存策略优化:根据网站的特点和需求,设置不同的缓存规则,如静态资源缓存较长时间,动态内容缓存较短时间或不缓存。
4、监控和维护:进行持续的监控和维护,确保CDN稳定运行,及时发现和解决问题。
四、常见问题及解决方案
1、问题:缓存未生效怎么办?
解决方案:检查缓存规则和缓存控制头的配置是否正确,查看缓存命中率和缓存状态。
2、问题:接入CDN后性能下降怎么办?
解决方案:可能是CDN节点选择不当或配置问题,尝试调整DNS设置,选择更靠近用户的CDN节点,或者优化缓存策略。
五、小编有话说
随着互联网的快速发展,用户对网站的访问速度和稳定性要求越来越高,CDN作为一种有效的内容分发技术,已经成为现代网站不可或缺的一部分,通过合理选择和使用CDN服务提供商,我们可以显著提升网站的用户体验和性能,接入CDN并非一劳永逸的解决方案,需要我们持续关注和优化CDN的配置和性能,以确保其始终发挥最佳效果,希望以上内容能对您了解和使用CDN有所帮助。